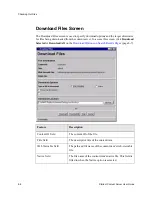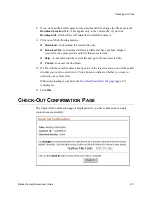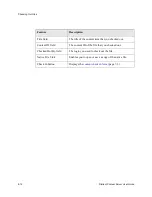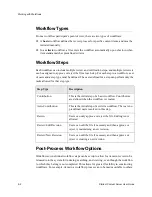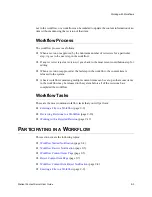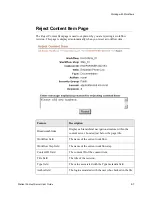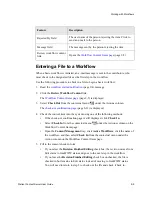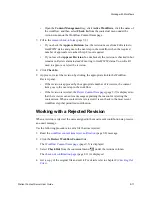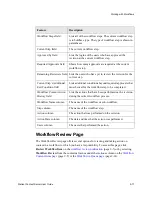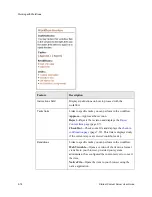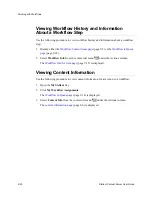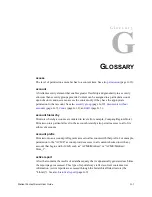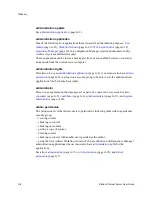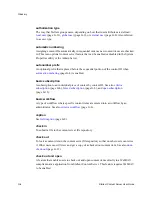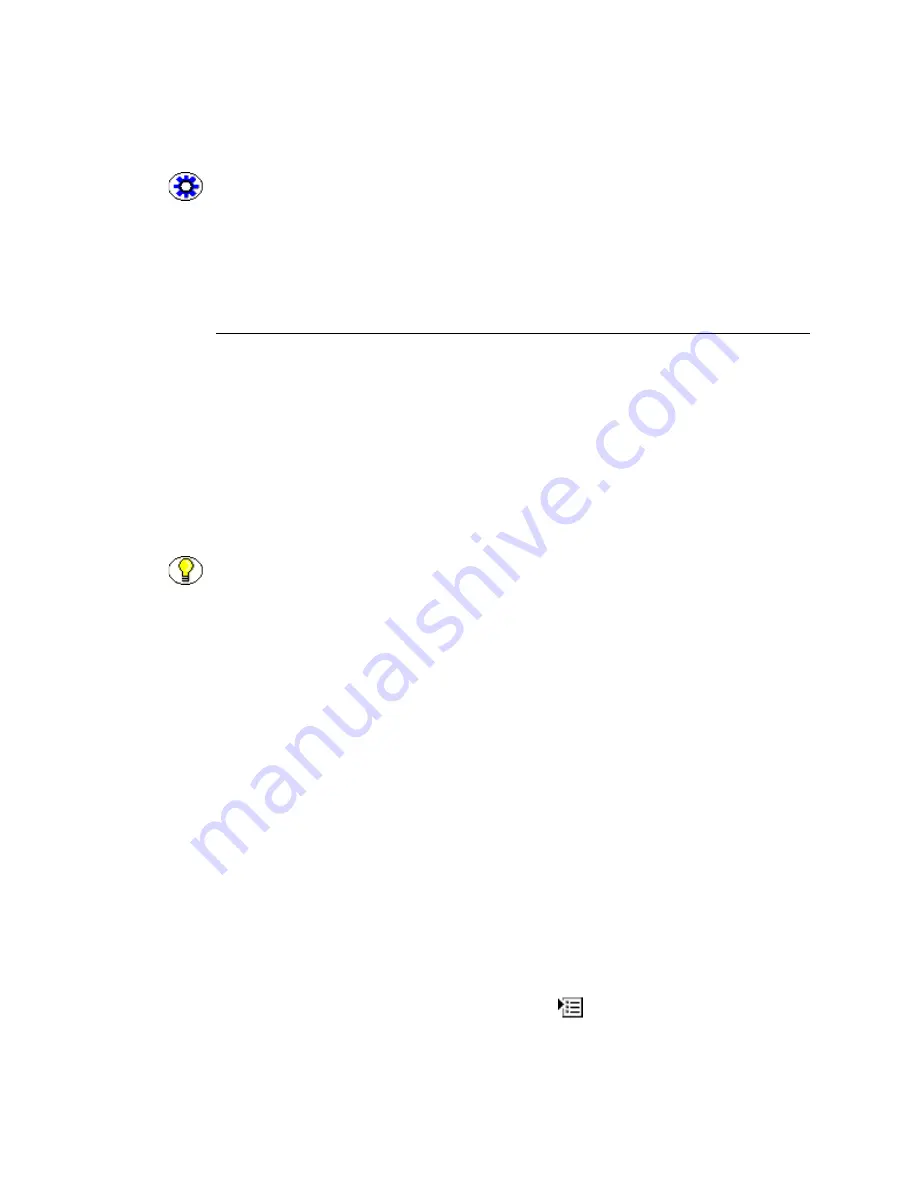
9-10
Stellent Content Server User Guide
Working with Workflows
6. Click Check In.
Reviewing Revisions in a Workflow
When the next step in a workflow is a review step, the reviewers receive an e-mail
message.
Use the following procedure to review a file in a workflow:
1. Read the
(page 9-5) message.
2. Click the Review Workflow Item link.
The
(page 9-17) is displayed, indicating the actions that can
be performed.
3. Do one of the following to review the file:
•
Review the file as it is displayed to the right of the Workflow Review panel.
•
Click the Web Viewable link to see a version of the content in your browser.
•
Click the Native File link to save a copy of the file in its original format.
•
Click the HTML Rendition link to view the file as HTML in your browser.
4. If you have reviewer/contributor permission and you would like to edit the file, click
the Check out link in the Workflow Review panel to check out the content item for
editing. Otherwise, continue with step 9.
The
(page 8-11) is displayed.
5. Get a copy of the original file and edit it. For details refer to chapter 8 (
6. Check the content item back into the system using one of the following methods:
•
If the check-out confirmation page is still displayed, click Check In.
•
Select Check In from the contextual menu
under the Action column on the
Workflow Content Items page.
Tech Tip: If a document included in a workflow fails to convert in the check-in process,
the content item will be set to Edit status automatically. To ensure that this does not occur,
make sure that documents included in the workflow are valid for conversion.
Note: For a reviewer step, you will be able to approve or reject the content item. For a
reviewer/contributor step, you will be able to check out, approve, or reject the content
item.
Summary of Contents for Content Server
Page 1: ...Content Server User Guide SCS EN1 710...
Page 112: ......
Page 188: ......
Page 198: ......