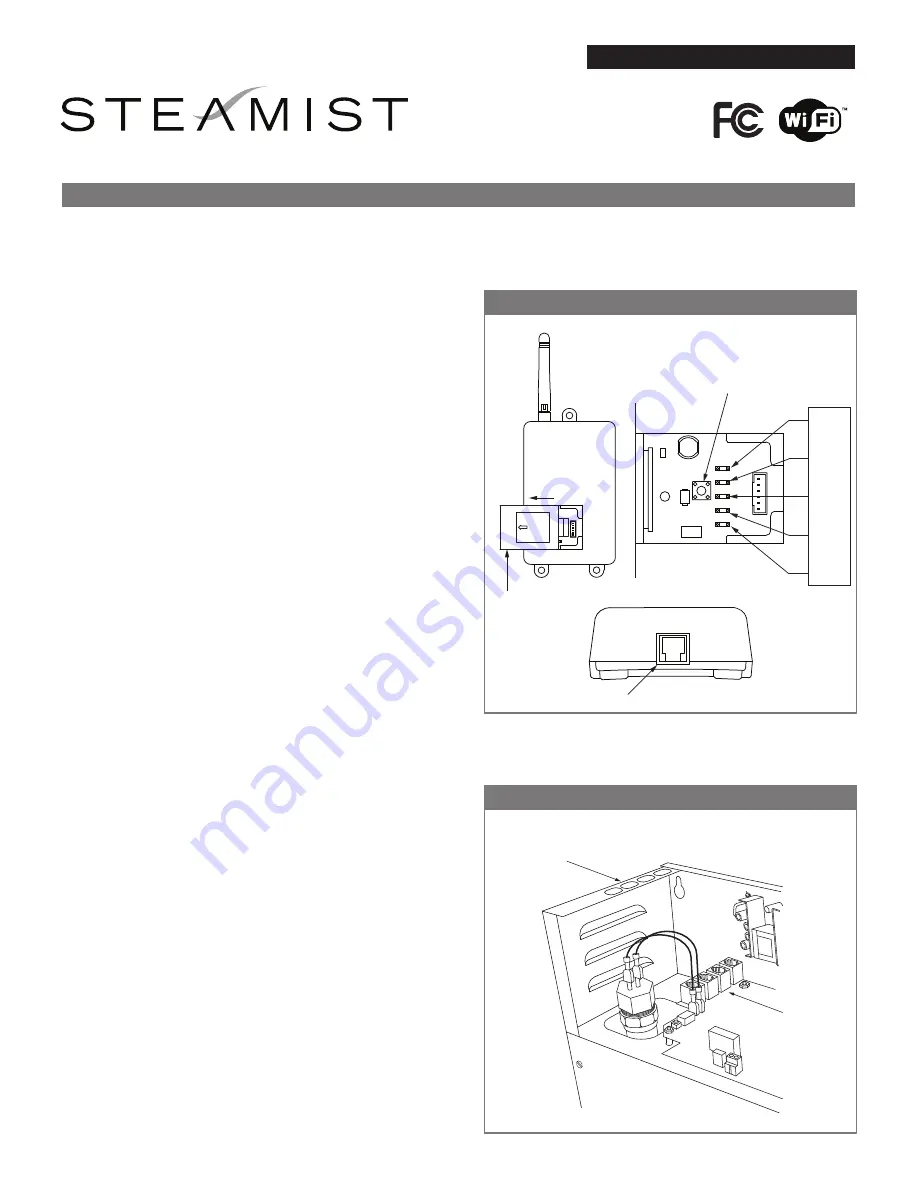
PWR
485
RS1
WIFI
RS2
RESET
Antenna
(Must be vertical
for best range)
PWR
485
RS1
WIFI
RS2
RESET
Bottom View
Modular
Jacks
Knockouts for
Control Cables
Reset
Button
Cover
Cable Connection
Figure 1 - mySteamist Interface
Figure 2 - Generator Connection
Installation & Operating Instructions
Steambath Wi-Fi Option
Product Number: 9315
11/16
Pub. No. 307-C
- 1 -
WARNING:
The default settings of the mySteamist™ interface device
utilizes an unsecured network during the set-up process. This allows for
the possibility that anyone can connect to, and take control of, your
steam bath. Operating the steam bath for extended periods of time with
the door open can damage the home. Do not connect this device until
you are ready to attach it to your secured home network. Please take
proper precautions to make sure your home network is secured.
Installation:
IMPORTANT:
Before installing the Wi-Fi interface make sure the
generator and TSC-450 control are installed and tested for proper
operation.
Find a location to mount the Wi-Fi interface within the range of your
home’s router. The interface needs to be connected to the steam
generator with the provided 10’ cable. Longer cables are available up to
50’.
1. Secure the interface to a wall or flat surface with the 3 screws
provided.
2. Adjust the antenna to the vertical position
(see Figure 1).
3. Connect the multiconductor control cable to the interface and
route it to the steam generator. (see Figure 1)
4. Turn the power to the generator off and remove the top cover of
the steam generator. Locate a knockout hole on the top left side of
the generator to pass the cable through (see Figure 2).
5. Connect the cable to the generator by plugging into one of the
available jacks on the circuit board inside the generator
(see Figure 2).
6. Secure the cable to the generator with the provided strain relief.
Allow a few extra inches of cable inside the generator. Use
available knockouts (see Figure 2).
7. Replace the generator cover and turn the circuit breaker back on
to the generator.
8. Remove the cover on the Wi-Fi interface by sliding the thumb grip
to unsnap the cover (see Figure 1).
9. Check the lights on the interface. They should be as listed below.
If not refer to the troubleshooting section on page 3. If the lights
are as listed continue with the configuration (see Figure 1).
RS2:
On green steady 30 to 60 seconds after connecting
WIFI:
Off until programmed
RS1:
Blinking yellow
485:
Blinking red.
PWR:
On red steady
Configuring with your mobile device
(recommended):
Note:
This method of configuration can only be done if you router is
broadcasting it's SSID (Network Name).
Compatibility Alert:
For Apple iOS 10 (and higher) users ONLY, see
Page 3.
The mySteamist mobile app is designed to work exclusively with the Steamist Total Sense TSC-450 control version 2.00 and higher.
The mySteamist interface device connects your Total Sense steam spa to your mobile device over your home Wi-Fi network. This
allows you to remotely start/stop the TSC-450's pre-programmed user profiles from your mobile device, and see the actual steam
bath and or shower temperature as the room warms up.
Wi-Fi network that the Wi-Fi interface was configured to.
b. Completely close the app and restart it.
c. If it is still in demo mode press the Devices button on the
top left corner of the main control screen. This will
rescan for devices.
d. If the app is still in demo mode, check that the RS2 light
is on steady in the Wi-Fi interface. If not, restore the
factory defaults and reconfigure the device.
2. The app does not start the steam bath. When memory button
is pressed the spinning icon keeps spinning in the cloud
(see Figure 6). Press the Devices button to rescan networks.
If you come back to this same screen, check that the 485 light
in the Wi-Fi interface is blinking. If it is not blinking, see
“Troubleshooting Wi-Fi Interface Lights”
Troubleshooting - TSC-450 control version:
1. Press the drop down arrow on the main screen.
2. Press the Tools button.
3. Press the Devices button.
4. Check the version number of “THIS CONTROL”. It must
be version V200 or higher. If the version is earlier it will
not work with the Wi-Fi interface.
5. Press the power button to return the control to the
desired screen. If the version was proper check if the
485 light is now blinking. Checking the connected
devices does a new scan and may have solved the
problem.
RS2
WiFi
RS1
485
PWR
your PC/Mac back to your home network.
10. The WIFI interface will restart and join the local network
that you selected. Wait approx. 1 minute for the interface
to change networks. You are now ready to begin using
your app. Open the mySteamist app on your device. It
should search for the mySteamist interface before going
to the control screen. If you did not see the search screen,
press the devices button to refresh the search.
11. Advanced settings:
a. To change from DHCP to a static IP or to enter a Net
Bios Name you must do this with a PC/Mac.
b. Open your browser and enter the current IP address of
the device (this can usually be found on the manage-
ment console of you router or by opening the app on
your mobile device and going to the tools screen) or
use the hostname noted in step 5 of this section.
c. Once your PC/Mac has connected to the mySteamist
device press the tools button and the advanced setting
screen will show.
d. Make the necessary changes and press save.
Changing the mySteamist location name:
If you have more than one steam bath, with a mySteamist Wi-Fi
interface, it will be necessary to give each of the interfaces a
different name. This can only be done by powering one
interface at a time and configuring each one with a unique
name. First make sure your mySteamist interface has been
fully configured and tested. Then you can change the default
name, Master Bath, to a new name.
1. Open the app. From the control screen select the Tools
button (see Figure 3).
2. Select the Location button and edit the name to a more
appropriate name (see Figure 4).
3. Press save and you’re ready to configure the next device if
you have more than one.
Troubleshooting - mySteamist interface lights
and reset switch:
1.
PWR
– Red light which is on steady when connected to
power. The power for the Wi-Fi interface comes from the
steam generator. If the light is out, check that the generator
has power. If the generator has power, check that the green
cable connections are clean and secure. Note: unplugging
the green cable to the Wi-Fi interface while power is on will
interrupt communication to the TSC-450 control. See the next
light to see how to reestablish communication.
2.
485
– Red light which blinks when it is communicating with
the TSC-450 steam bath control Version 2.00. If the light is off
momentarily start a memory cycle on the TSC-450 control.
This will rescan for the Wi-Fi interface. Stop the cycle and
check the 485 light is blinking. If it is still not blinking check
that the cable connections are clean and secure and restart a
memory cycle again to rescan for the interface. If the 485
light is still off see “Troubleshooting – Check the TSC-450
control version”.
3.
RS1
– Yellow light which blinks when the microprocessor is
operational. If the light is not blinking, disconnect the green
cable for 10 seconds and then plug it back in. This should
reset the microprocessor. If the light still does not blink, the
mySteamist interface device needs to be replaced.
4.
WIFI
– Green light which is on blinks when configured to
work with your home Wi-Fi network. This light is off with the
factory default settings. If the WIFI light is on and the RS2
light does not come on it may be necessary to restore factory
defaults. This may happen if you change your password on
your router or replace your router. To restore factory defaults
see reset button.
5.
RS2
– Green light which is steady when the Wi-Fi is opera-
tional. This is an indication that it is broadcasting WiFi signal
or connected to a home router. A blinking light indicates the
device was not assigned an IP address. If this light is blinking
press the reset button on the device and reconfigure.
6.
RESET
– The reset button is used to restore factory defaults.
Press and hold the RESET button until the RS1 light goes off.
If successful the WIFI light will go out and stay out. After
resetting factory defaults it is necessary to reconfigure the
interface.
Troubleshooting - mySteamist app:
1. If the app is stuck in demo mode, this is due to not being able
to connect to the Wi-Fi interface (see Figure 5).
a. Make sure your mobile device is connected to the same
Lights
®




















