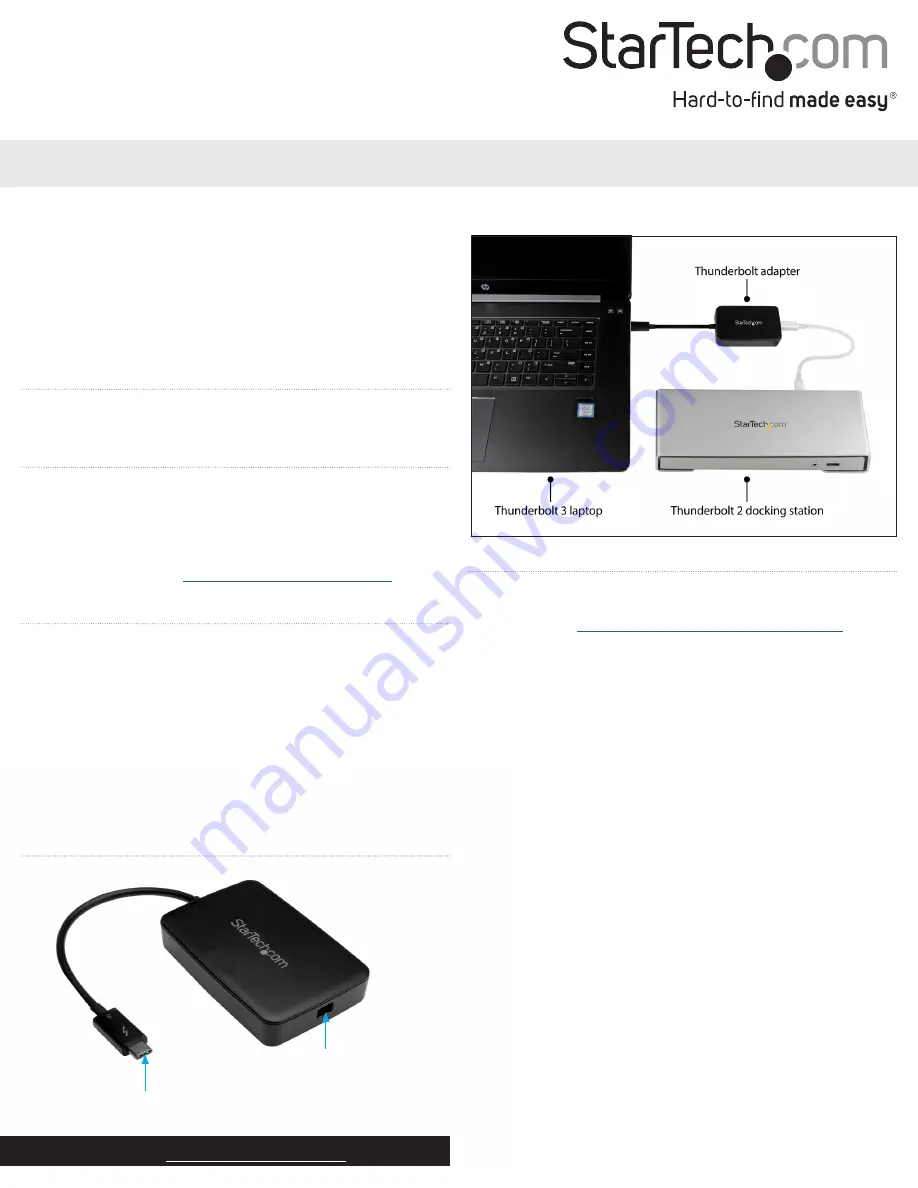
Quick-start guide
FR:
Guide de l’utilisateur - fr.startech.com
DE:
Bedienungsanleitung - de.startech.com
ES:
Guía del usuario - es.startech.com
NL:
Gebruiksaanwijzing - nl.startech.com
PT:
Guia do usuário - pt.startech.com
IT:
Guida per l’uso - it.startech.com
Manual Revision: 03/29/2016
For the latest information, technical specifications, and support for
this product, please visit www.startech.com/TBT3TBTADAP.
Package contents
• 1 x Thunderbolt™ 3 to Thunderbolt adapter
System requirements
• Host desktop computer or laptop with a Thunderbolt 3 port
• Thunderbolt or Thunderbolt 2 device
• Thunderbolt cable
System requirements are subject to change. For the latest
requirements, please visit
TBT3TBTADAP
Thunderbolt™ 3 to Thunderbolt Adapter
*actual product may vary from photos
Introduction
Use the TBT3TBTADAP adapter to connect a Thunderbolt 3 desktop
or laptop computer to legacy Thunderbolt devices, including
external hard drives, displays, and Mac computers that are
Thunderbolt capable. The TBT3TBTADAP is compatible with first-
generation Thunderbolt and Thunderbolt 2 devices, making it a cost-
effective method to connect newer devices to older peripherals.
You can use the TBT3TBTADAP to connect to first-generation
Thunderbolt devices at 10Gbps and Thunderbolt 2 devices at
20Gbps.
Product diagram
Thunderbolt 3 USB-C connector
Thunderbolt 2 port
Connect the Thunderbolt adapter
Note:
Your desktop or laptop computer may need updates in
order for the Thunderbolt 3 ports to function properly. For more
information, visit
http://thunderbolttechnology.net/updates
.
Make sure that the Thunderbolt device that you’re using with the
TBT3TBTADAP is compatible with the OS that you’re running on your
computer.
1. Connect the
Thunderbolt 3 USB-C
connector to the
Thunderbolt
3 USB-C
port on your desktop or laptop.
2. Use a Thunderbolt cable to connect the Thunderbolt device to the
Thunderbolt 2
port on the Thunderbolt adapter.
3. If you’re using a Windows® operating system, a pop-up message
may appear requesting permission to allow the adapter to
connect to your computer. If this message appears, click
OK
>
Yes
.
In the drop-down list, select
Connect always
and click
OK
.
The following is an example of a setup that includes the Thunderbolt
adapter:


