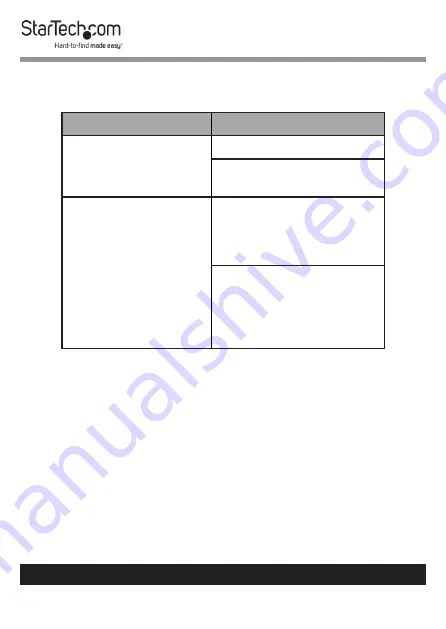
38
To view manuals, videos, drivers, downloads, technical drawings, and more visit www.startech.com/support
LED Indicator
LED Indicator
Status
Power LED
Green:
On
Red:
Standby, Suspend,
or Off
Port Selection LEDs
Green:
Indicates
that the console
is connected to a
Computer.
Orange:
Indicates that
the Computer attached
to the corresponding
port is properly
connected.
Configuration
Testing the LCD Console
To test that the
LCD Console
is working properly, perform the
following steps:
1.
Power up the
Rack Console
, and then turn on the
Computer
.





































