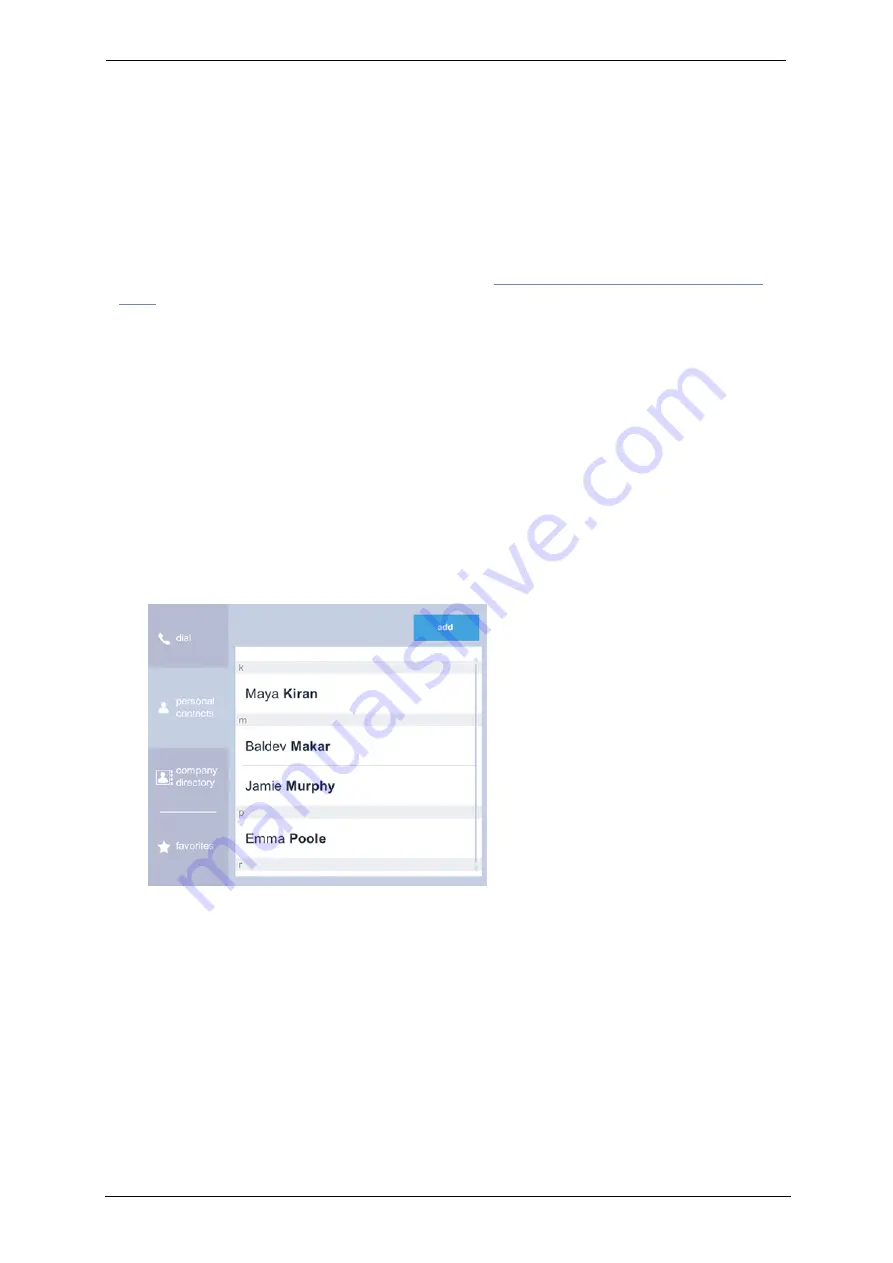
Contacts
Contacts
About contacts
Contacts are the people you want to call. Their contact details are available either
because they are in the company directory or because you have added them as
personal contacts. You decide who your favorites are by creating a favorite from the
company directory. Favorites appear on your home screen as speed dials. You can see
the 'presence' of your favorites (described below in
Presence and other speed dial icons
).
To access contacts, go to
home screen > contacts
.
About personal contacts
In addition to the global directory (to which everyone in your company has access) you
can add your own personal contacts.
Adding personal contacts
For each contact that you want to add:
1. Go to
home screen > contacts > personal contacts
.
2. Select
add
and enter your contact's details (shown below).
Deleting personal contacts
To delete a personal contact:
1. Go to
home screen > contacts > personal contacts
.
2. Select the contact you want to delete and select
edit
.
3. Scroll down in that view and select
delete contact
.
StarLeaf room system guide, 24 September 2019
Page 26 of 31




















