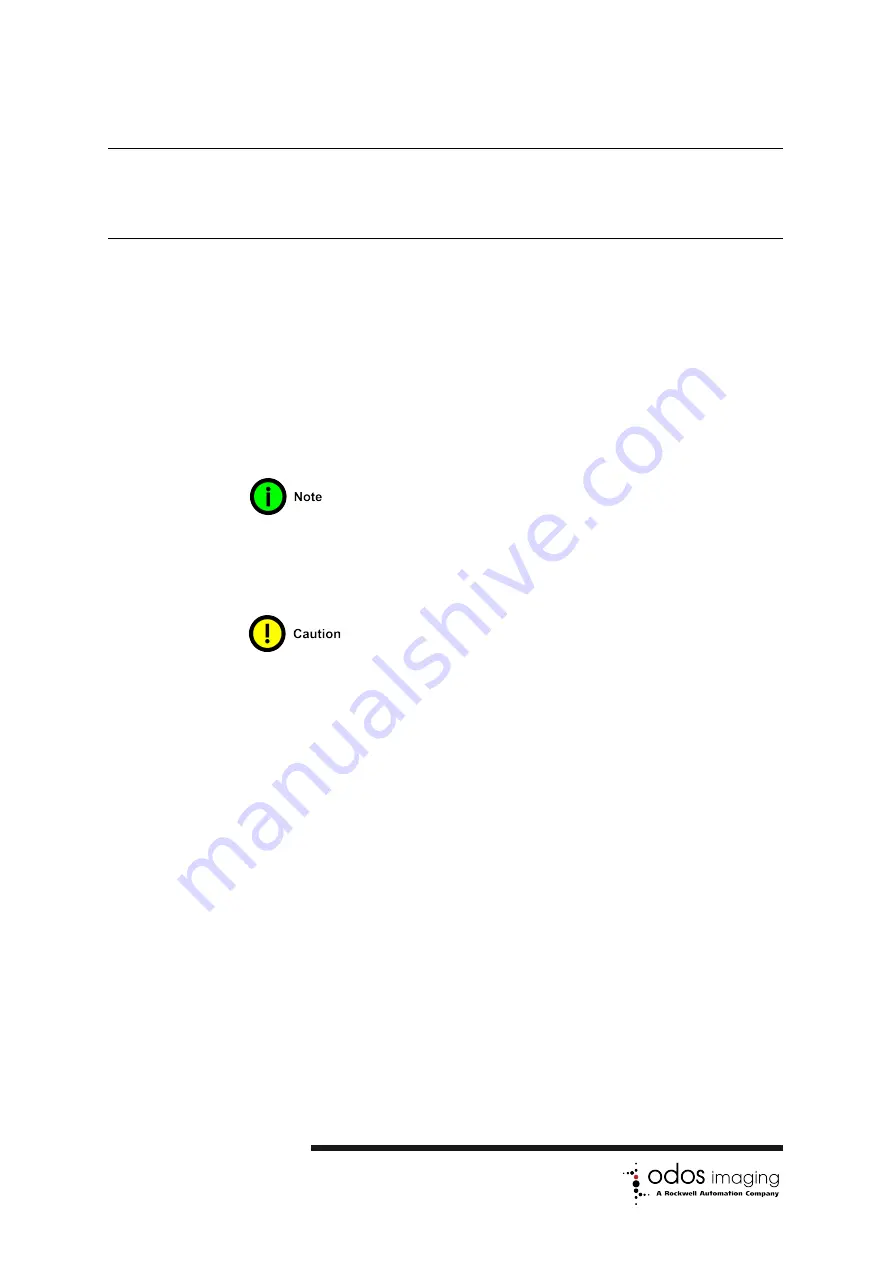
5
Installing New StarForm
TM
Swift-G Firmware
This chapter provides a step-by-step guide for user update of a
StarForm
TM
Swift-G 3D camera firmware using a simple Windows
based GUI program.
The SwiftUpdater installs the contents of a selected
.swift
to a
StarForm
TM
Swift-G 3D camera. These files generally contain
firmware updates or other improvements to camera operation. The
steps below outline the operation of the SwiftUpdater, which can be
simply downloaded from
https://www.odos-imaging.com/downloads
For more information please con-
tact [email protected]
If the installation of a firmware up-
date is interrupted it is possible to
leave the camera in a non-working
state. Please ensure that the cam-
era power supply is stable during
the update procedure.
5.1
Firmware Update Steps
1.
Select File to Upload
. On startup, SwiftUpdater will ask for
the
.swift
file to upload. The
File Open
dialog shows the
text label from the selected
.swift
file (the user can choose to
rename the file).
2.
Select Camera
. The next dialog allows the user to select the
StarForm
TM
Swift-G camera for update. The dialog shows the
list of detected StarForm
TM
Swift-G cameras on the current
network and also allows the user to enter an IP or MAC
address manually (e.g. when the internal firmware is not
running on the StarForm
TM
Swift-G camera such that it cannot
be found in the list, for example if power has been interrupted
during update).
15 of 76
Summary of Contents for Swift-G OI-G1480
Page 19: ...Figure 4 1 Overview of StarStream GUI program 11 of 76...
Page 33: ...Figure 6 2 StarStream GUI Property Browser showing valid Persistent IP configuration 25 of 76...
Page 36: ...Figure 6 3 StarStream GUI Connect and Set Static IP dialogs 28 of 76...
Page 44: ...Figure 7 1 Default Trigger Control Figure 7 2 Example Hardware Trigger Control 36 of 76...






























