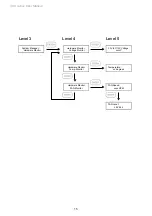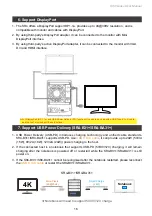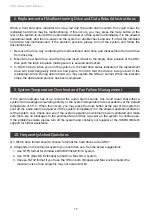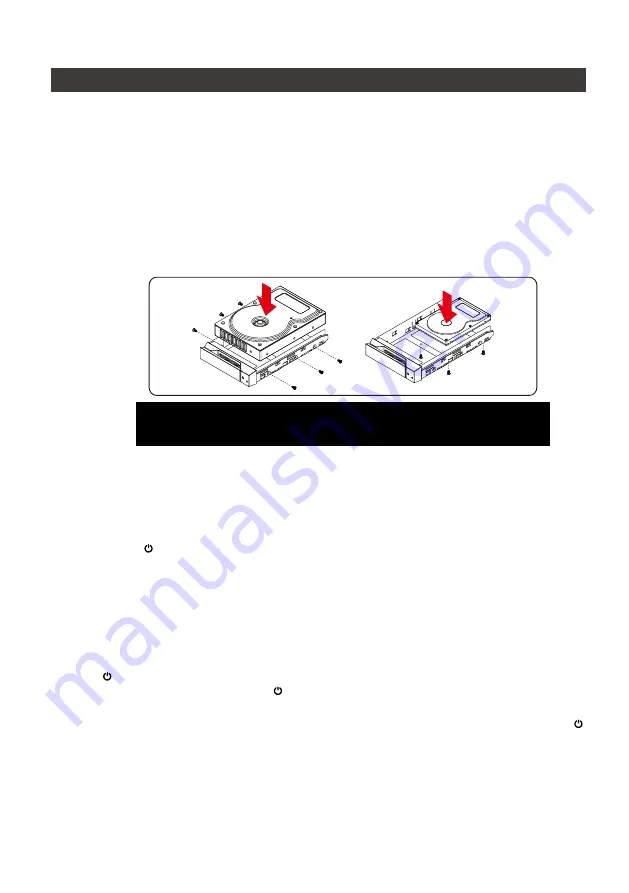
SR4 Series User Manual
4
4. Hardware Installation Procedure
Please follow the instructions below to complete the hardware installation.
Place the system on a stable surface. Ensure that it is well ventilated without blockage to
the vent and kept away from areas near water and damage prone areas.
Use the ejector pin included in the accessory kit and inserted into the pin release opening to
eject the removable drive tray latch and extract the removable drive tray.
For 3.5" HDD/SSD, please secure it by use six the larger screws included in the accessory
kit. For 2.5" HDD/SSD, please secure it by use four the smaller screws included in the
accessory kit.
When the hard drive installation has been completed, insert the hard drive tray into the
system horizontally and secure the latch into place.
Step 1
Step 2
Step 3
Step 4
Step 5
Step 6
Step 7
Step 8
Step 9
Step 10
Step 11
Connect the power cable to the SR4, and then plug the power to the wall socket. Boot-up
the unit.
Connect the USB cable to the computer and the SR4 relevant port respectively.
First turn
the power main switch on the back of the product
to “I” to turn the power on,
then gently press
the power touch switch on the front of the product
until the power
symbol " " will light red.
Set the storage mode using the LCD and buttons on the front (please refer to section 5 for
front panel and LCD information).
After boot-up, your operating system will automatically detect the storage capacity of your
hard drives. Please follow the operating system instructions to configure and format your
drives. The formatted drives can be configured for the RAID setup.
If the product is not in use at the moment, the product can be put into power-off mode:
first press
the power touch switcth on the front of the product
until the power symbol
"
" turns to red; to use the product, press
the power touch switcth on the front of the
product
until the power symbol " " turns to blue.
If the product is not used for a long time, please turn off the product main power switch: first
gently press the power touch switch on the front of the product until the power symbol " "
turns to red, then turn the power main switch on the back of the product to "O" to turn off the
power.
Note: Please avoid using hard disk drives from different manufacturers or different
models from the same manufacturer as this may impact system performance.
※
The product is in a state of near-complete power-off in shutdown mode, and the hard disk, LCM, and fan are all
out of operation, providing only a small portion of power for preparation for subsequent startup.