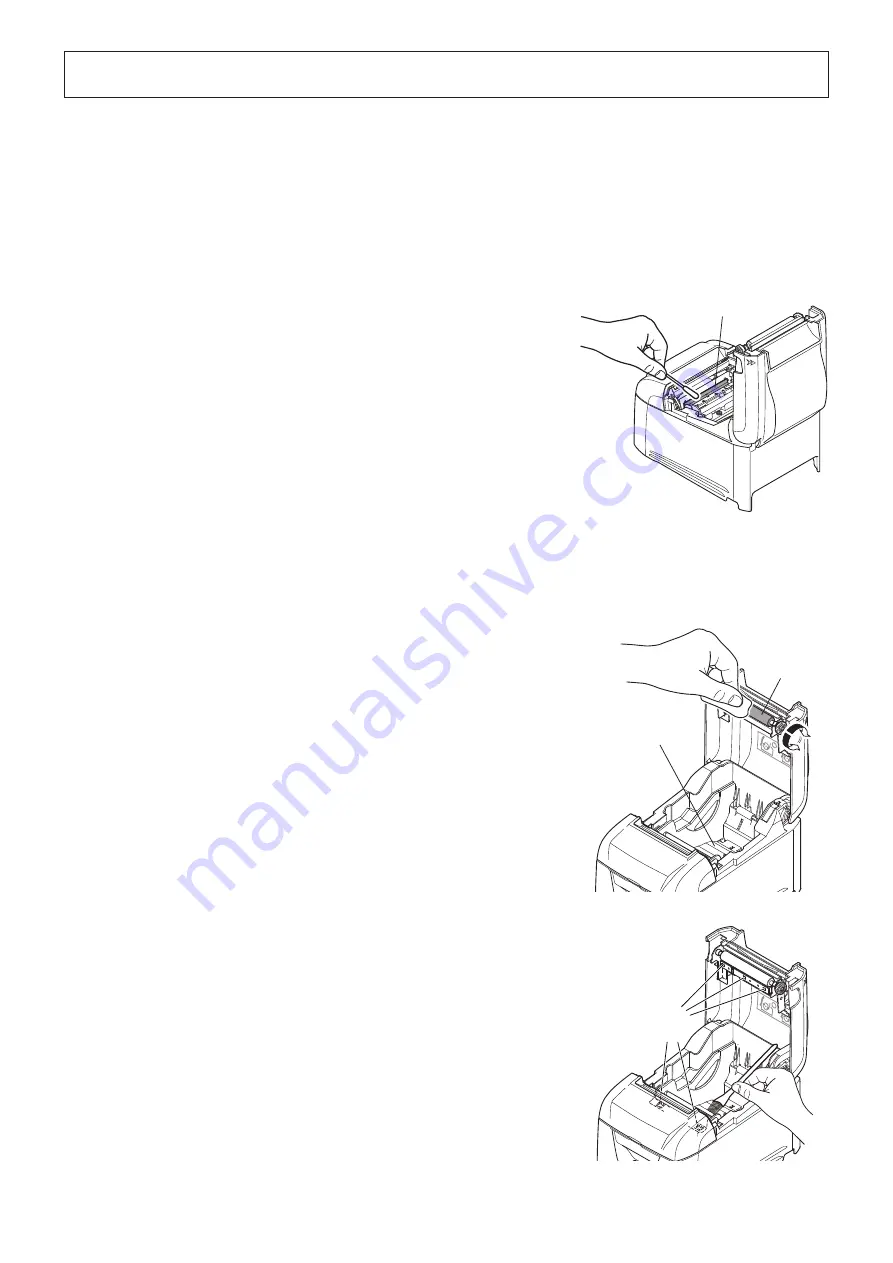
- 19 -
Accumulation of paper dust and dirt may cause the printer to not print portions of characters.
To prevent such problems, perform periodic maintenance, such as removing paper dust from the paper transport section and
removing the blackened paper dust from the thermal head surface.
Note: Turn the printer’s power switch off before performing maintenance.
As a guideline, clean the printer every six months or every 1 million lines of printing.
6-1. Thermal Head
6. Maintenance
To remove the blackened paper dust that has accumulated on the thermal head
surface, wipe it clean with a cotton swab (or soft cloth) dipped in alcohol
(ethanol, methanol, or isopropyl).
6-2. Platen Rubber Roller
Using a dry, soft cloth, wipe off the dirt from the rubber roller.
Clean the entire rubber roller by rotating it.
6-3. Paper Holder
Clean the paper holder of debris, dust, paper particles, etc. that may have
accumulated.
Note 1: The thermal head is easily damaged.
Be sure to clean the thermal head with a soft cloth, and be careful not to damage the head.
2: Do not clean the thermal head immediately after printing, when the thermal head is hot.
3: Be careful of static electricity while cleaning the thermal head. Static electricity can damage the head.
4: Turn the power on only after the alcohol has dried completely.
6-4. Sensors and Their Surrounding Area
Clean the sensors of debris, dust, paper particles, etc.
In particular, if the reflection sensors are dirty, detection will not be performed
properly.
Cleaning is relatively easy if you use a brush or a similar tool.
Thermal head
Rubber roller
Paper holder
sensor
(Option)


































