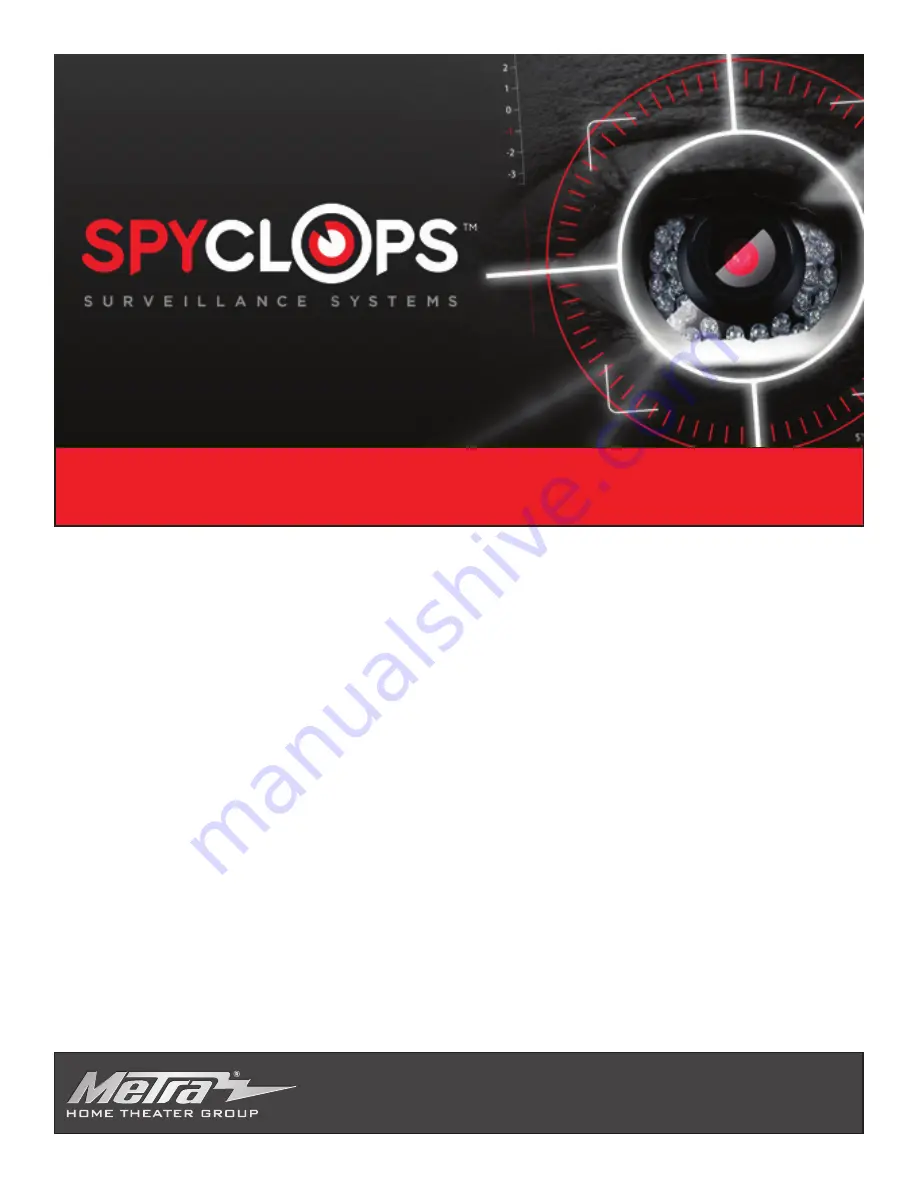
S U R V E I L L A N C E S Y S T E M S b y E T H E R E A L
The functions described below must be done locally at the NVR.
©
COPYRIGHT 2017 METRA ELECTRONICS CORPORATION
460 Walker St., Holly Hill, FL 32117 MetraHomeTheater.com
Quick Setup Guide
Before You Start:
• You must have a PC monitor or TV that supports 1024x768, 1280x1024, 1366x768,
1440x900 or 1080p resolution connected to the NVR via a HDMI cable or VGA
cable.
• The NVR MUST be hardwired to your network with an Ethernet cable coming
from your router/switch to the WAN input on the back of the NVR as it will NOT
connect wirelessly to a WIFI network.
• All cameras and NVR must have power connected to them using the included
power supplies.
Once the NVR and cameras are all powered on and connected please follow the
steps on the following pages for a fast and easy setup.
SPY-NVR4720W & SPY-NVR8720W







