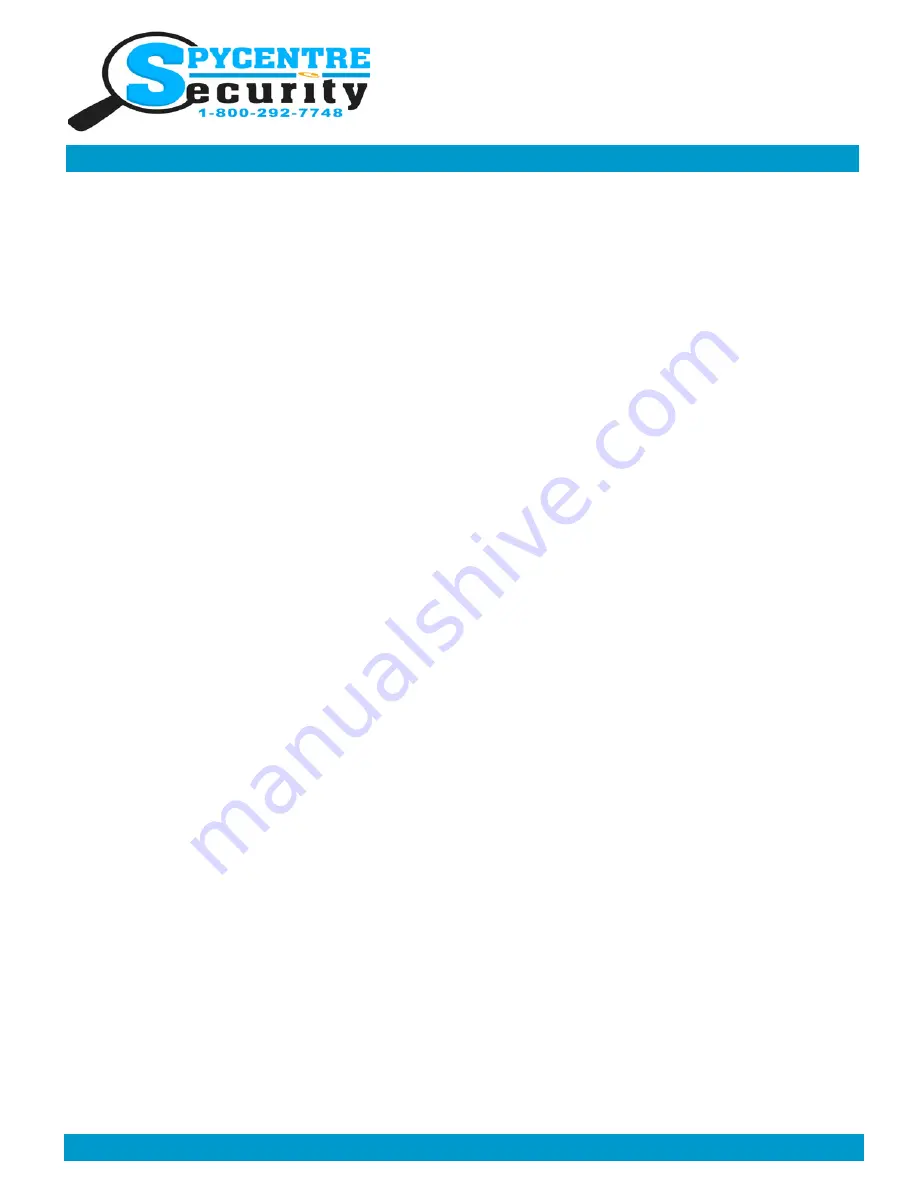
Monday - Saturday 10AM to 6PM CST
SpyCentre.com Spy Shop - Since 1993 Toll Free # 1-800-292-7748
720P VIDEO PEN
QUICK START GUIDE
Quick Start Guide - 6674– 720P Video Pen
Before operating make sure to charge the pen through the USB charger/PC for 9Hrs
How to Charge the Battery:
1. Connect the Hidden Camera to a PC or USB power supply
2. Initially charge the device for 9 hours to fully charge
3. After the initial charge, it will only need 4 hours to fully charge each time
4. Charging: Flashing GREEN & RED LED light
5. Fully Charged on PC: Will not indicate when fully charged
6. Fully Charged on USB charger: LED light will be OFF
How to Record a video file:
1. Insert a Micro SD card (max size is 32GB)
2. On the top of the pen is a silver Power button
3. Hold the Power button 3-5 seconds and a solid Green LED light will be visible
4. Hold the Power button for 1 second and the LED will disappear
5. Now a recording has begun
6. To stop the recording tap the Power button again and a solid Green LED light will appear putting the device in
standby mode
How to Turn Off the device:
1. On the top of the pen is a silver Power button
2. While in record mode, or standby mode simply press and hold the power button for 3-5 seconds
3. A Green LED light will come on and will quickly blink 3 times and turn off
4. The device is now turned off
How to Review the Recordings: (Windows)
1. When the device is off plug the device into a PC/computer via the included USB cable
2. If a “Choose Action” pop up occurs, choose “Open to View Folder/Files”
3. If not then go to file explorer on a Windows or Finder on a Mac and find the device
4. Double click on any of the folders: PHOTO, RECORD, or VIDEO
5. Double click the file to Open and Play
How to Review the Recordings: (Mac)
1. When the device is off plug the device into a Mac/computer via the included USB cable
2. On your desktop a new folder will be present representing the connected device
3. Double click on that folder to access the files
4. Double click on any of the folders: PHOTO, RECORD, or VIDEO
5. Double click the file to Open and Play
How to Setup the Time and Date Stamp: (Windows)
1. When the device is off plug the device into a PC/computer via the included USB cable
2. If a “Choose Action” pop up occurs, choose open to view files
3. If not then go to file explorer on a Windows or Finder on a Mac and find the device
4. In the Root folder will be a file named “TIME”
5. Double click the time file
6. In the text document (Notepad) we can enter or adjust our time stamp (April 13th 2016, 2:30pm and 00 seconds) YEAR/
MONTH/DAY/ HOUR/MINUTES and SECONDS. Should look like this for the layout ... 2016-04-13 14:30:00
7. Once this is entered you will go to the top left corner and select “File” then go to “Save” and save the file as “time” to update
the time stamp, make sure the file type is set to text document
8. Unplug the unit from your computer and make a brief recording just to make sure the Time & Date was saved accurately
9. Plug the device back into the PC and review the recordings


