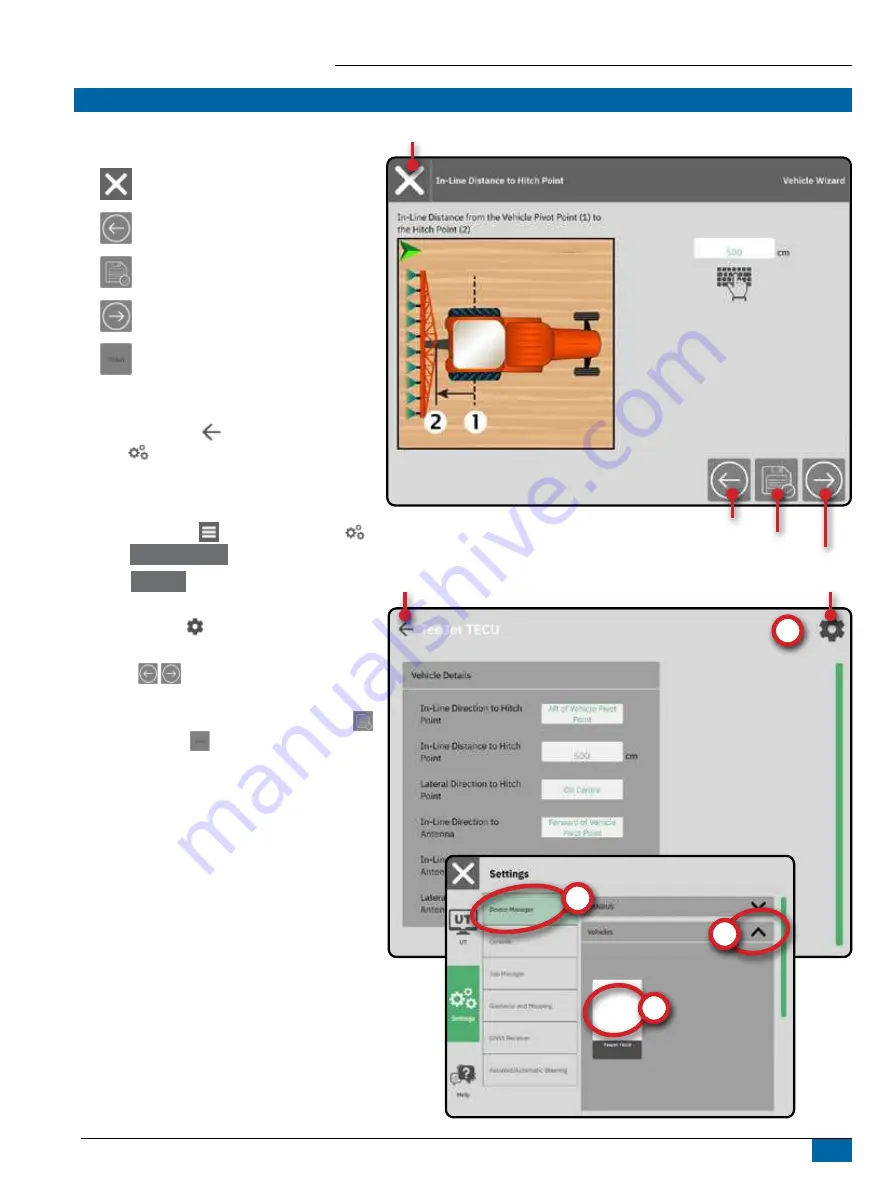
Matrix 908 Field Computer
11
98-01578-EN R0
NO.2 WALK THROUGH THE VEHICLE WIZARD
1.
Follow the prompts on the Vehicle Wizard, making
adjustments to the vehicle settings as needed.
Cancel – use to exit the wizard without
saving any changes
Previous Wizard Option – use to revisit the
previous wizard option
Save & Close – use to save all current
selections and close the wizard.
Next Wizard Option – use to go to the next
wizard option.
Finish – shown when the end of the wizard
options has been reached. Use to save and
close the wizard.
2.
When finished, on the Vehicle Details screen, select
the BACK ARROW
to continue to the Settings
Menu
.
To Access the Vehicle Wizard
After Initial Startup
1. On the Main Menu
, on the Settings Menu
,
select
Device Manager
.
2. Under
Vehicles
, select the vehicle card
.
3. On the Vehicle Details screen, select the EDIT
SETTINGS icon
.
4. Using the PREVIOUS/NEXT WIZARD OPTION
buttons
on the Vehicle Wizard, make
adjustments to the vehicle settings as needed.
5.
At any time, use the SAVE AND CLOSE button
or FINISH button
to save any changes and exit
the Vehicle Wizard
Cancel Button
Back Arrow
Edit Settings Button
Previous Wizard Option
Save and Close
Next Wizard Option


























