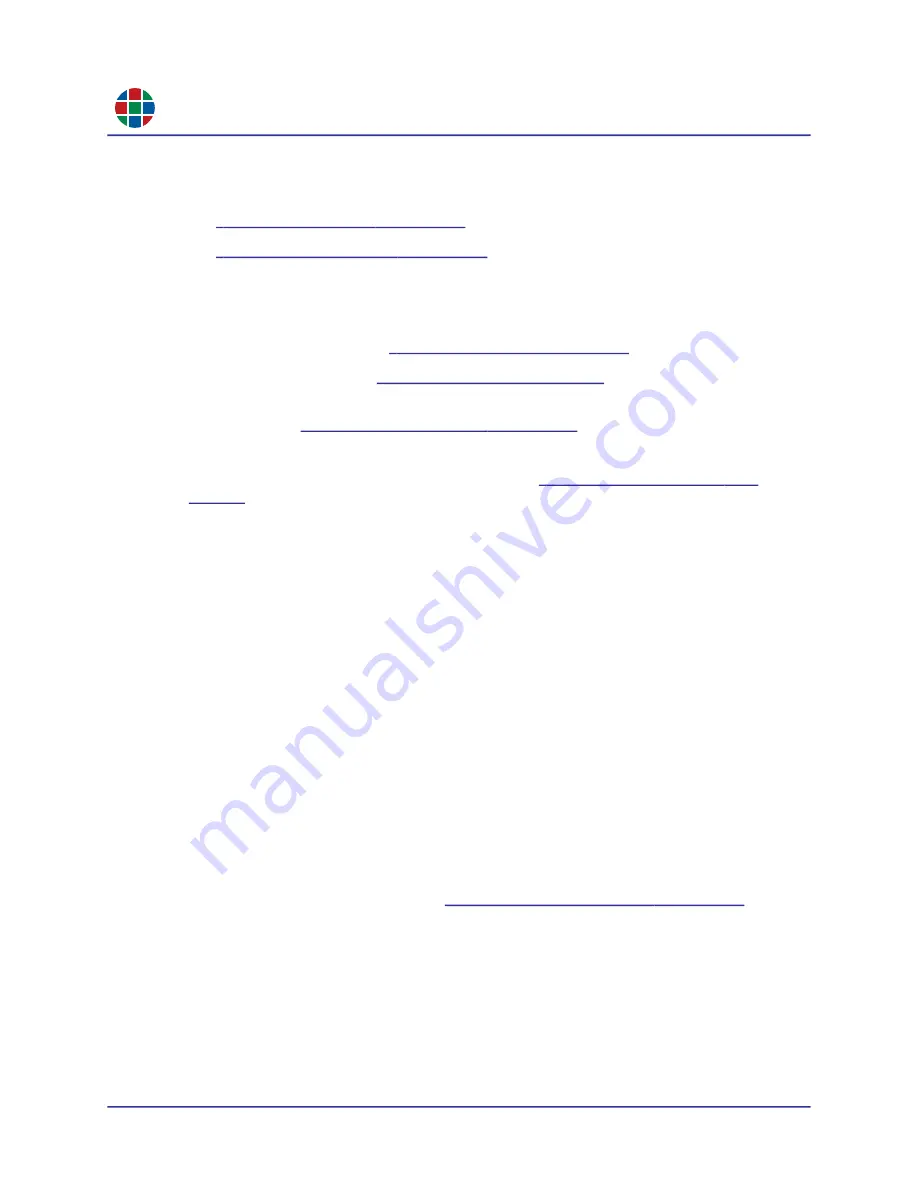
RG B
C H A P T E R 3
Op e r a t i o n
26
QuadPlex User Guide
350-12336-01 – updated April, 2020
3.
Configure each
QuadPlex
device using the Network settings and Device management tabs.
See both of the following:
“Network Settings Tab” on page
“Device Management Tab” on page
4.
Define one or more layouts for each
QuadPlex
device using any or all of the following:
Canvas
Output settings
Input settings
tab (see
5.
For each
QuadPlex
device, specify the active layout, which is the layout that will be used by
that device. See
“Setting the Active Layout” on page
.
6.
Upload the device configurations from the appropriate virtual
QuadPlex
device(s) in the design
to the appropriate physical
QuadPlex
device(s). See
3.2.3
Exiting the
QuadPlex
Application
To quit the
QuadPlex
application, select
File>Quit
.
3.2.4
Working with Designs
This section describes how to create, edit, and delete a design.
QuadPlex
automatically opens the
last design when you restart the program and saves each change you make to a design.
CRE ATI N G A NE W DE S I G N
To create a new design:
1.
Select
File>New design
.
The
New design
window appears.
2.
Enter a name for the new design in the
New design
field, and then click
OK
.
A new, blank design appears.
3.
Begin adding devices, as described in
“Adding a New Virtual Device” on page
. The
QuadPlex
application saves your work in real time; there is no need to manually save your
work.
OP E N I NG AN E X I S T I NG DE S I GN
To open an existing design:
1.
Select
File>Open design
.






























