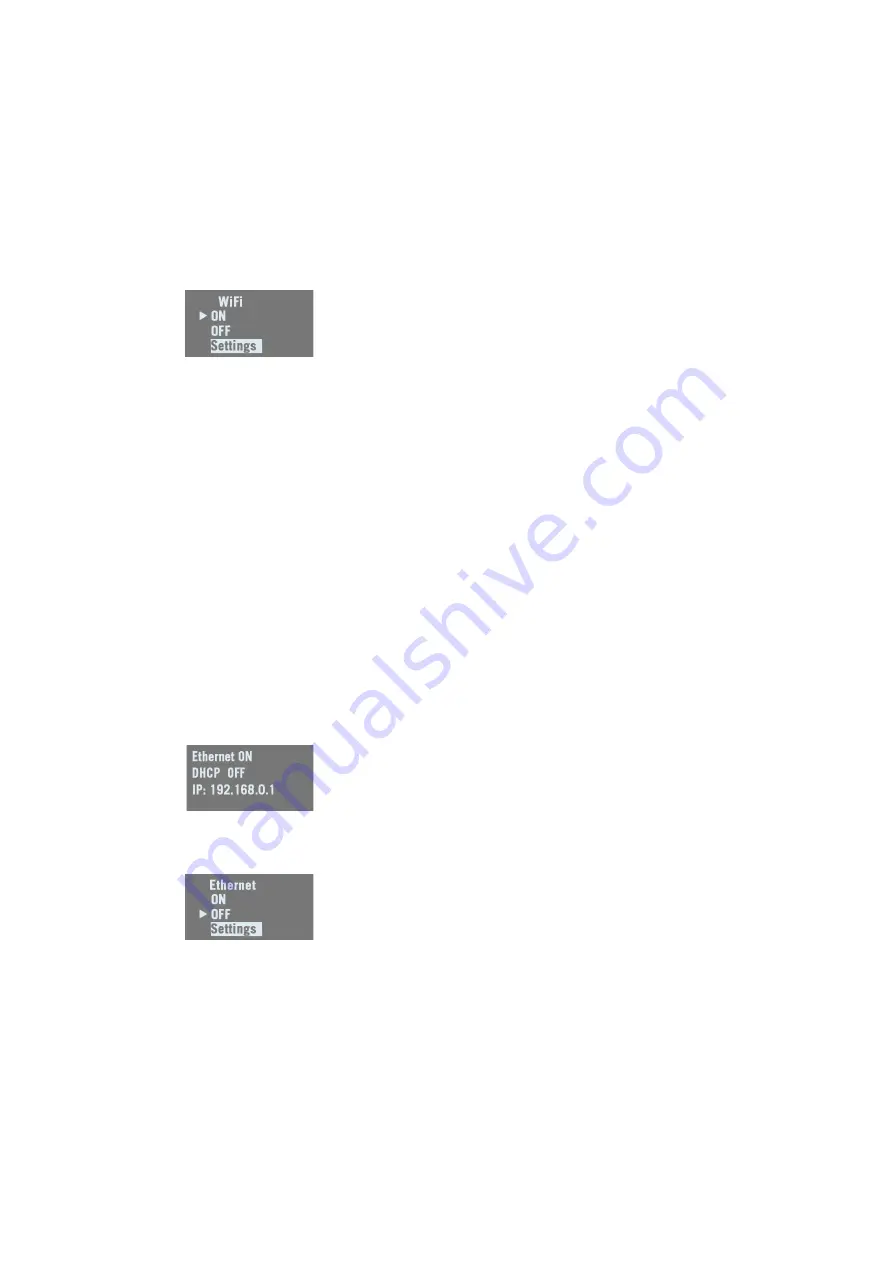
35
The WiFi screen being displayed, press the
OK
button to enter
the edit mode. From there, you can turn on or off the WiFi
device.
If you highlight the third option (
Settings
) and press
OK
, you
can edit each of the following parameters. After setting a
parameter, press
OK
to save it and then press the down-arrow
button to access the next parameter:
•
Power Mode
:
Manual
or
Automatic
. “
Automatic
” means the
WiFi module will be powered on when you turn on the
receiver. “
Manual
” means you turn it on or off manually
from the WiFi screen.
•
WiFi Mode
:
Client
,
Access Point
or
AP and Client
.
In
Client
mode, the receiver’s WiFi module is set to search
for a nearby WiFi network. You need to use the Web Server
to find and connect to a WiFi network.
In
Access Point
mode, the receiver’s WiFi module may be
used by nearby, external, WiFi-enabled equipment (a
smart phone for example) as a WiFi hotspot.
In
AP and Client
mode, the WiFi device may be used
simultaneously as a client or an access point.
NOTE: When it is powered on from the dedicated display
screen (see above), the WiFi device is automatically set as a
WiFi Access Point.
IMPORTANT
: The receiver’s default WiFi key is the receiver’s
serial number.
Ethernet
When you access the Ethernet screen, the following
information is displayed (see example on the left):
•
First line
: Ethernet status (ON or OFF)
•
Second line
: DHCP state (ON or OFF)
•
Third line
: Receiver IP address (if DHCP off) or 4 x 3
hyphens if DHCP on.
The Ethernet screen being displayed, press the
OK
button to
enter the edit mode. From there, you can turn on or off the
Ethernet device.
If you highlight the third option (
Settings
) and press
OK
, you
can edit each of the following parameters. After setting a
parameter, press
OK
to save it and then press the down-arrow
button to access the next parameter:
•
DHCP Mode
: If set to ON, the interrogated DHCP server will
assign a dynamic IP address to the receiver.






























