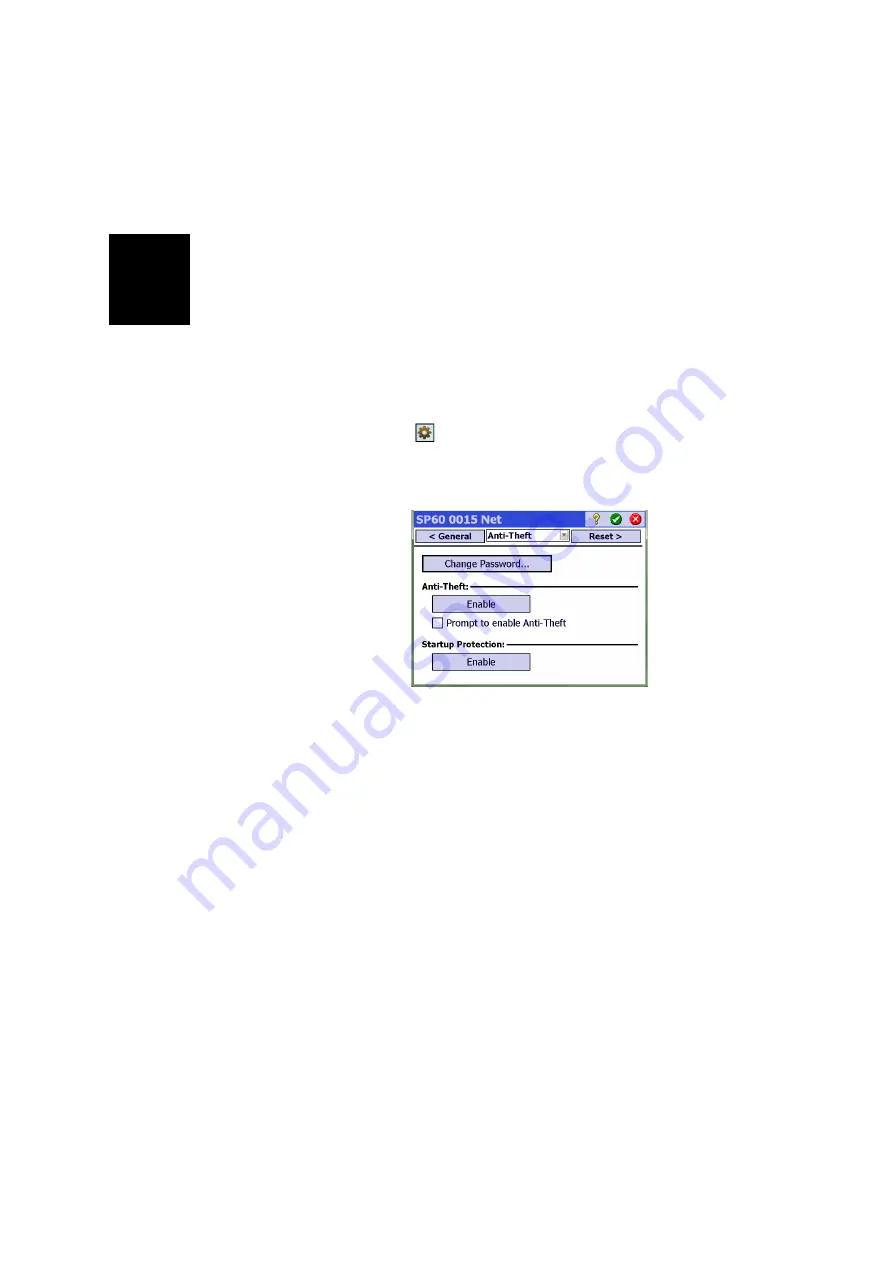
English
32
alarm, and the second one will make you a legal user of the
receiver.
Using Anti-Theft
and Startup
Protections in
Survey Pro
• Power on the SP60. Wait until the boot sequence is over.
• On the data collector, launch Survey Pro and open a job.
• Select
Switch to GNSS
to select the GNSS survey mode.
• Connect Survey Pro to your SP60 via Bluetooth.
• Create the suitable receiver profile for your SP60.
• Go back to
Manage Instruments
and select the receiver
profile you have just created.
• Tap on
.
• Open the
Anti-Theft
tab. This tab contains all the
information you need to set the anti-theft and startup
protections:
–
Change Password
: Tap on this button to enter and
confirm the password that will allow the field operator
to disable the anti-theft and startup protections.
NOTE: You cannot change the password while the anti-
theft protection is active.
–
Enable
(anti-theft): This button allows you to enable the
anti-theft function directly from this screen (as you
would from
Survey
>
Anti-Theft
).
Before you enable anti-theft, please read the currently
active password shown in plain on the screen. This is
to make sure you will keep it in mind (you’ll need it to
disable the anti-theft protection). After anti-theft has
been enabled, the
Enable
button turns into a
Disable
button.
–
Prompt to enable Anti-Theft
: When this box is enabled,
users will be prompted to turn anti-theft on when they
Summary of Contents for SP60 GNSS
Page 1: ...User Guide SP60 GNSS Receiver August 2016 Release...
Page 8: ......






























