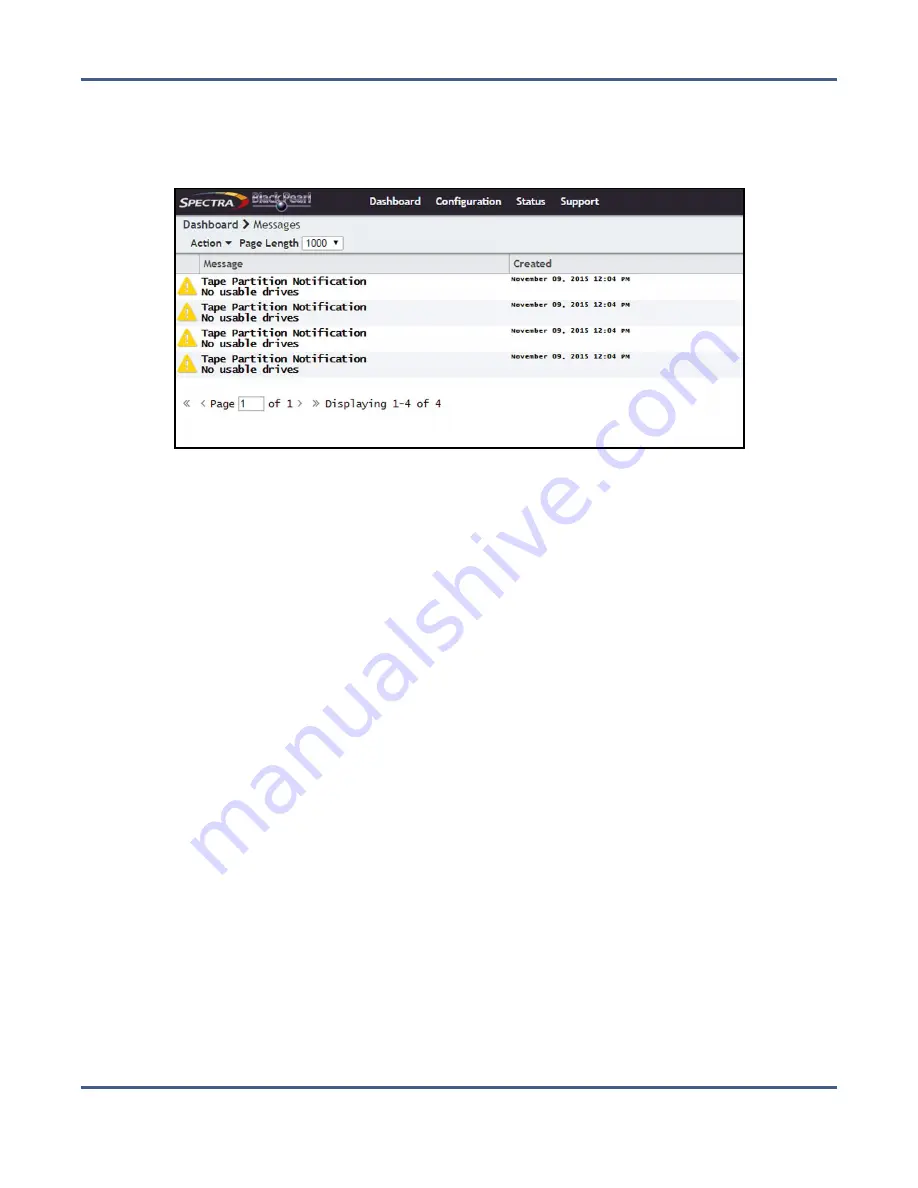
Chapter 10 - Operating the BlackPearl System
Monitor the BlackPearl System
Use the instructions in this section to check system messages.
1.
From the menu bar, select
Status > Messages
, or click the Messages link on the status
bar, to display the Messages screen.
Figure 209
The Messages screen.
Pay extra attention to any messages flagged with the Warning or Error icon (see
), and follow any recommended steps. Contact Spectra Logic Technical
Support if you need assistance (see
Contacting Spectra Logic on page 8
).
Note:
You cannot delete messages. The system automatically deletes the oldest
messages on a first-in, first-out basis as space is required, retaining the most recent
messages. The system holds 10,000 messages.
2.
If desired, use the
Page Length
drop-down menu to limit the Messages screen to the
specified number of messages.
3.
To mark a single message as read, select the message and then select
Action > Mark as
read
. To mark all messages as read, select
Action > Mark all as read
.
Note:
Messages can also be marked as
Unread
using the
Action
menu.
View the Status of Hardware Components
The BlackPearl user interface lets you monitor the status of hardware components in the
system, and the connected library tape drives, without having direct physical access. This is
especially useful when your BlackPearl system is operating in a “lights out” data center.
Check the BlackPearl user interface regularly to ensure that you always know the status of
the hardware components.
November 2020
User Guide-BlackPearl Converged Storage System
- 306 -






























