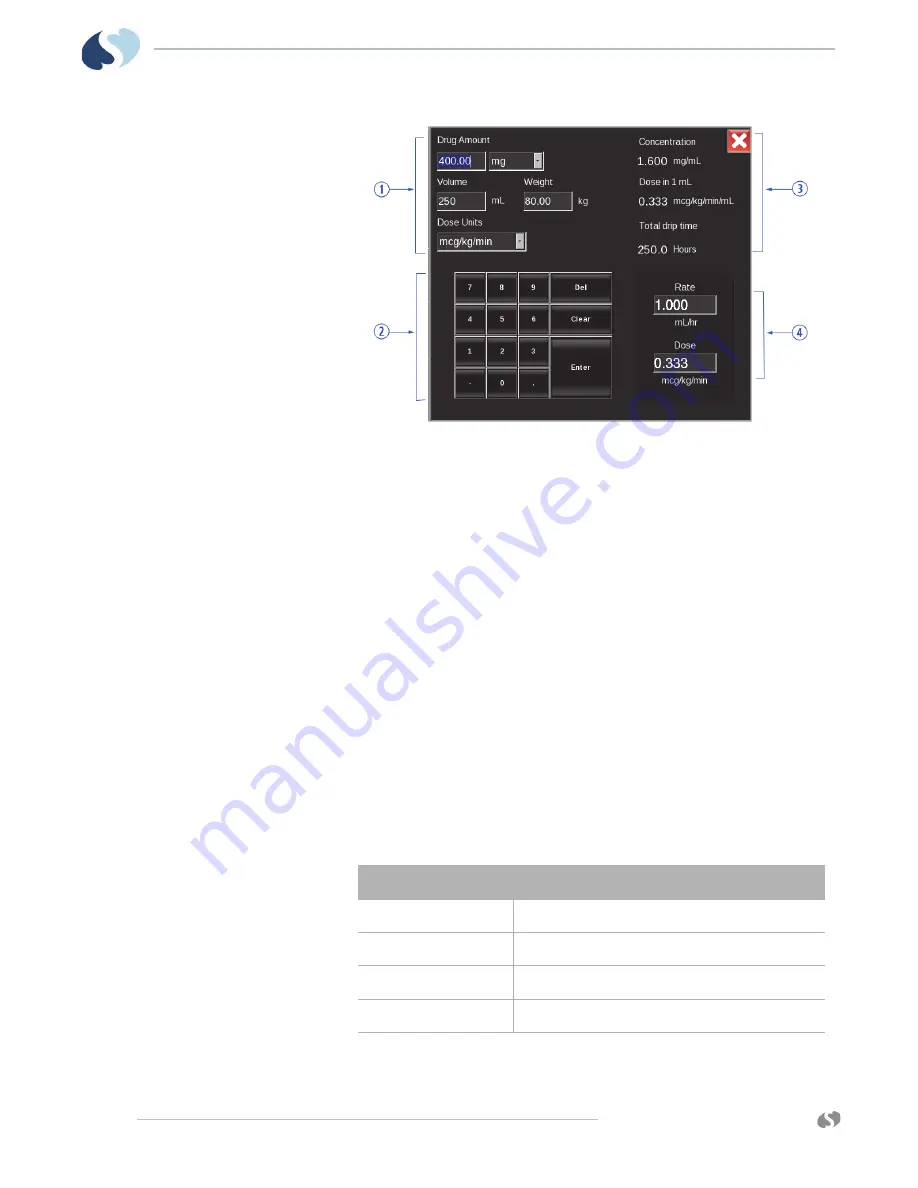
www.spacelabshealthcare.com
1 0 - 8
X P R E Z Z O N
A N D
Q U B E
O
P E R A T I O N S
M
A N U A L
C
A L C U L A T I O N S
Figure 10-2 Drug Calculator window
1
Input fields
2
Keypad for entering new values
3
Calculated values
4
Optional editable fields for rate and dose.
Caution:
Use caution when entering drug dosage values manually. Make sure that any
changes you initiate are appropriate for the age and condition of the patient
before you touch Enter on the onscreen keypad.
Rate and Dose Values
Rate
and
Dose
are the primary fields on the Drug Calculator window. The calculator
keeps the rate unchanged and adjusts the dose, unless new values are manually
entered for either. If you change the rate, this new rate is used to calculate dosage.
If you change dose, the rate is automatically adjusted.
You can select from four units of measure for dose. The following table shows the
calculations that are used for each unit of measure.
Units
Calculation (Dose)
mcg/hr
[Rate x Amount (mcg)]/Volume
mcg/min
[Rate x Amount (mcg)/60 (min)]/Volume
mcg/kg/hr
[Rate x Amount (mcg)/weight (kg)]/Volume
mcg/kg/min
[Rate x Amount (mcg/weight (kg)/60)]/Volume






























