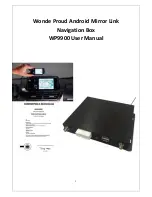Soundstream NAVIBOX-2, User Manual
Get the most out of your Soundstream NAVIBOX-2 with the free User Manual download available on our website. This comprehensive manual is your go-to guide for navigating all the features and functions of your device. Download it today for a hassle-free experience at manualshive.com.