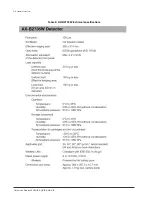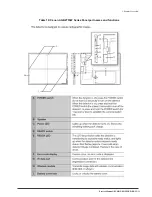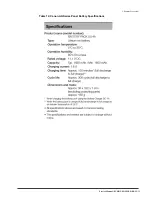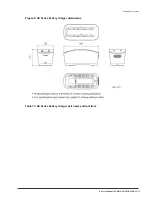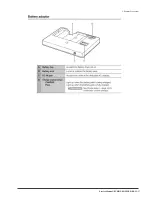8 | Service Manual: FUSION EQUINE DR® II
1. System Overview
Wireless keyboard and mouse
A foldable Bluetooth keyboard and mouse are supplied as part of the Sound accessory kit.
About the Bluetooth keyboard and mouse
Figure 5: Bluetooth keyboard and mouse
Table 8: Bluetooth keyboard specifications
Parameter
Description
Dimensions
158mm x 101mm x 13mm (folded)
320.06mm x 101.99mm x 5.8mm (unfolded)
Weight
176g
Battery
Rechargeable lithium ion battery
Battery life
40 hours of uninterrupted work (continuous typing)
30 days in standby mode
Connections
Micro USB charging cable (included)
Bluetooth 3.0 (backward, forward compatible)
Operating distance: 10 m (32 ft)
Indicators
Power LED (green)
Pairing LED (blue)
Low battery LED (red)
Summary of Contents for FUSION Equine DR II
Page 2: ... 2022 Sound company All rights reserved This page left blank intentionally ...
Page 10: ......
Page 35: ...Service Manual FUSION EQUINE DR II 17 1 System Overview ...
Page 38: ...20 Service Manual FUSION EQUINE DR II 1 System Overview Figure 10 Ready Indicator dimensions ...
Page 75: ...Service Manual FUSION EQUINE DR II 57 3 Installing the FUSION EQUINE DR II System ...
Page 77: ...Service Manual FUSION EQUINE DR II 59 3 Installing the FUSION EQUINE DR II System ...