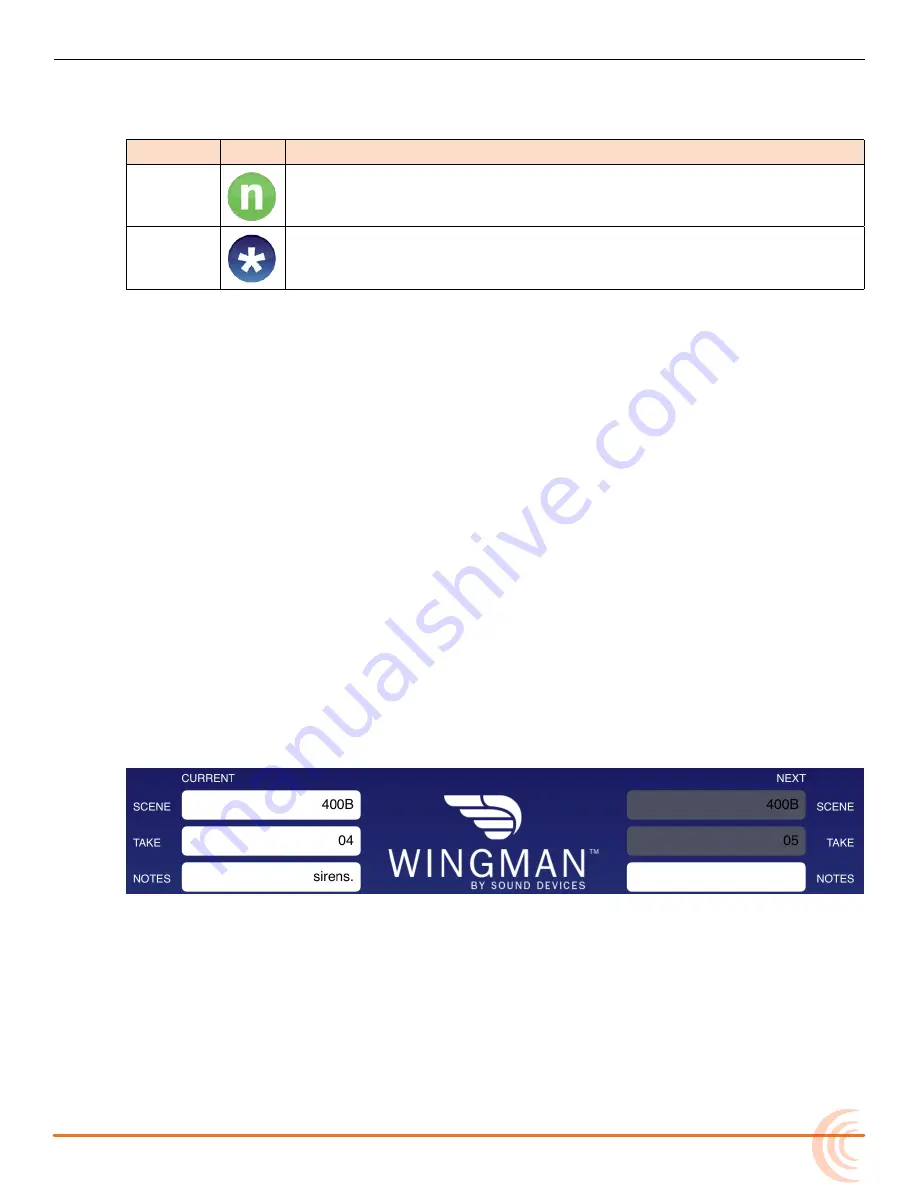
127
WINGMAN WIRELESS INTERFACE
Whether a take is circled will be indicated in the list with a large @ symbol,
while the next and current takes are always at the top of the list and identified
by unique icons.
t
ype
i
con
D
escription
Next
Designates the next take, which is always located at the top of the Take
List.
Current
Designates the current take. The current take is the take in the process of
being recorded or, if recording has stopped, it is the last recorded take.
To view a take’s file information:
1. Tap the Take List icon.
2. Tap a take in the Take List. The Info screen for the chosen take appears on
the right side for iPad, or full-screen on smaller iOS mobile devices.
Editing a Take’s Metadata
Editing the filename, scene name, or take number of the current or next takes
will affect all subsequent takes. Editing these fields on any previously recorded
take affects that file only.
i
Take filenames are generated dynamically from the scene name and take number;
therefore, they cannot be modified directly. Editing the scene name and/or take
number will automatically change a take’s filename.
Editing metadata for any take may be accomplished from the Take List view.
Circling takes, designating false takes, and editing scene, take number or notes
for current and next takes may be done from the Transport view’s Metadata
section (shown below - on iPad only). Fields are grayed out when disabled for
editing, such as the Scene and Take fields while recording is in progress.
To edit current or next take metadata:
1. Do either of the following:
X
From the Transport view, tap a field in the Take section and use the
virtual keyboard to edit the data.
X
From the Take List view, tap the next or current take to open the take’s
Info screen, and then tap a field to use the virtual keyboard and edit
the data.
Summary of Contents for 664
Page 1: ... 664 Field Production Mixer with Integrated Recorder User Guide ...
Page 4: ...User Guide 4 ...
Page 20: ...User Guide 20 ...
Page 48: ...User Guide 48 ...
Page 60: ...User Guide 60 ...
Page 68: ...User Guide 68 ...
Page 76: ...User Guide 76 ...
Page 88: ...User Guide 88 ...
Page 108: ...User Guide 108 ...
Page 112: ...User Guide 112 ...
Page 118: ...User Guide 118 Status Bar Viewing Area Tab Bar ...
Page 140: ...User Guide 140 ...
Page 146: ...User Guide 146 ...
Page 174: ...User Guide 174 ...
Page 180: ...CS 688 180 ...






























