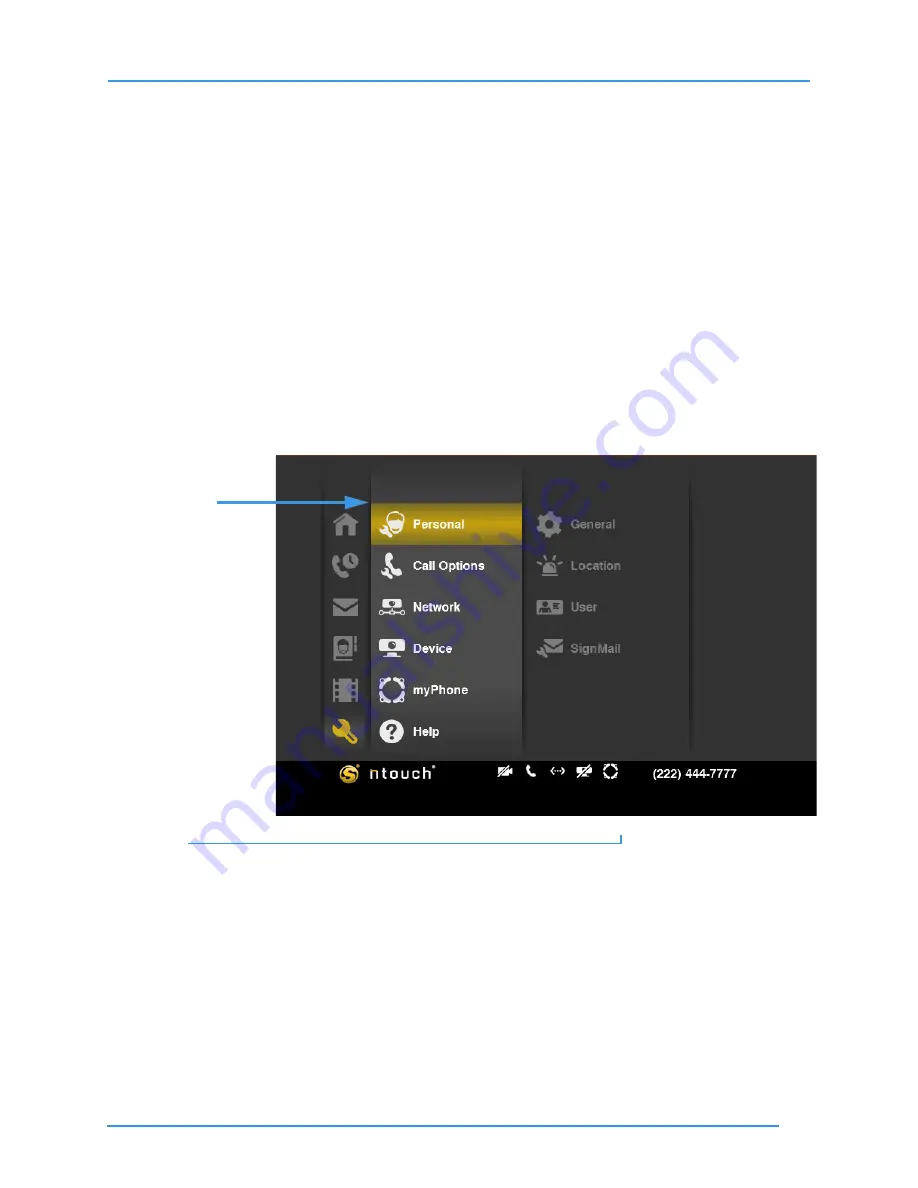
Add a Profile Photo
91
User Guide
Add a Profile Photo
ntouch VP’s Profile Photo feature lets you take a snapshot photo of yourself using your
videophone’s camera. Profile photos are stored with your Sorenson profile record.
When you make outgoing calls to other Sorenson endpoint users, your profile photo will
be displayed in the incoming call dialog and will also appear in the Call History, SignMail
and Phonebook lists if a contact record for your phone number is saved on the endpoint.
You have the option to choose how widely you will share your profile photo. You can
choose to share your profile photo with
everyone
or you can choose to limit the sharing to
only those contacts
which are stored in your Phonebook. If you never want anyone to see a
profile photo of you, then do not add one to your ntouch VP.
To Add a Profile Photo
Step 1.
At the Home screen, select the
Settings
button to display the screen shown below.
Figure 148:
Personal button on
Settings
screen
Personal button






























