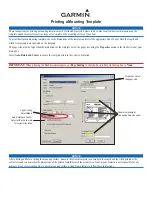5-036-235-
11
(1)
Personal Audio System
Operating Instructions
©2014 Sony Corporation Printed in China
ZS-RS60BT
Owner’s Record
The model and serial numbers are located on the
bottom of the unit. Record these numbers in the
space provided below. Refer to them whenever you
call upon your Sony dealer regarding this product.
Model No. ZS-RS60BT
Serial No.
Before operating the unit, please read this guide
thoroughly and retain it for future reference.
WARNING
To reduce the risk of fire or electric shock, do not
expose this apparatus to rain or moisture.
To reduce the risk of fire, do not cover the ventilation
opening of the appliance with newspapers,
tablecloths, curtains, etc. Do not expose the
appliance to naked flame sources (for example,
lighted candles).
To reduce the risk of fire or electric shock, do not
expose this apparatus to dripping or splashing, and
do not place objects filled with liquids, such as
vases, on the apparatus.
As the main plug is used to disconnect the unit from
the mains, connect the unit to an easily accessible
AC outlet. Should you notice an abnormality in the
unit, disconnect the main plug from the AC outlet
immediately.
The unit is not disconnected from the AC power
source (mains) as long as it is connected to the wall
outlet, even if the unit itself has been turned off.
Do not install the appliance in a confined space,
such as a bookcase or built-in cabinet.
Excessive sound pressure from earphones and
headphones can cause hearing loss.
Risk of explosion if battery is replaced by an
incorrect type. Dispose of used batteries according
to the instructions.
Do not expose the batteries (battery pack or
batteries installed) to excessive heat such as
sunshine, fire or the like for a long time.
The nameplate is located on the bottom exterior.
Important Safety Instructions
1) Read these instructions.
2) Keep these instructions.
3) Heed all warnings.
4) Follow all instructions.
5) Do not use this apparatus near water.
6) Clean only with dry cloth.
7) Do not block any ventilation openings. Install in
accordance with the manufacturer’s instructions.
8) Do not install near any heat sources such as
radiators, heat registers, stoves, or other
apparatus (including amplifiers) that produce
heat.
9) Do not defeat the safety purpose of the
polarized or grounding-type plug. A polarized
plug has two blades with one wider than the
other. A grounding type plug has two blades
and a third grounding prong. The wide blade or
the third prong are provided for your safety. If
the provided plug does not fit into your outlet,
consult an electrician for replacement of the
obsolete outlet.
10) Protect the power cord from being walked on or
pinched particularly at plugs, convenience
receptacles, and the point where they exit from
the apparatus.
11) Only use attachments/accessories specified by
the manufacturer.
12) Use only with the cart, stand, tripod,
bracket, or table specified by the
manufacturer, or sold with the
apparatus. When a cart is used, use
caution when moving the cart/
apparatus combination to avoid injury
from tip-over.
13) Unplug this apparatus during lightning storms or
when unused for long periods of time.
14) Refer all servicing to qualified service personnel.
Servicing is required when the apparatus has
been damaged in any way, such as power-
supply cord or plug is damaged, liquid has been
spilled or objects have fallen into the apparatus,
the apparatus has been exposed to rain or
moisture, does not operate normally, or has
been dropped.
NOTE:
This equipment has been tested and found to
comply with the limits for a Class B digital device,
pursuant to Part 15 of the FCC Rules. These limits are
designed to provide reasonable protection against
harmful interference in a residential installation.
This equipment generates, uses and can radiate
radio frequency energy and, if not installed and
used in accordance with the instructions, may cause
harmful interference to radio communications.
However, there is no guarantee that interference will
not occur in a particular installation. If this
equipment does cause harmful interference to radio
or television reception, which can be determined by
turning the equipment off and on, the user is
encouraged to try to correct the interference by one
or more of the following measures:
Reorient or relocate the receiving antenna.
Increase the separation between the equipment
and receiver.
Connect the equipment into an outlet on a
circuit different from that to which the receiver is
connected.
Consult the dealer or an experienced radio/TV
technician for help.
CAUTION
Use of controls or adjustments or performance of
procedures other than those specified herein may
result in hazardous radiation exposure.
You are cautioned that any changes or modifications
not expressly approved in this manual could void
your authority to operate this equipment.
This equipment must not be co-located or operated
in conjunction with any other antenna or transmitter.
This equipment complies with FCC/ISED radiation
exposure limits set forth for an uncontrolled
environment and meets the FCC radio frequency
(RF) Exposure Guidelines and RSS-102 of the ISED
radio frequency (RF) Exposure rules. This equipment
should be installed and operated keeping the
radiator at least 20 cm (7 7/8 in) or more away from
person’s body.
This symbol is intended to alert the
user to the presence of uninsulated
“dangerous voltage” within the
product’s enclosure that may be of
sufficient magnitude to constitute a
risk of electric shock to persons.
This symbol is intended to alert the
user to the presence of important
operating and maintenance
(servicing) instructions in the
literature accompanying the
appliance.
This graphical symbol is located on the bottom of
the unit.
This device complies with part 15 of FCC Rules and
Innovation, Science and Economic Development
Canada’s licence-exempt RSS(s). Operation is
subject to the following two conditions: (1) this
device may not cause harmful interference, and (2)
this device must accept any interference received,
including interference that may cause undesired
operation.
Personal Audio System is designed to be used
for playing back music sources on CDs or USB
devices, transferring music to USB devices,
listening to radio stations, and listening to music
on BLUETOOTH® devices.
Do not place this product close to medical
devices
This product (including accessories) has magnet(s)
which may interfere with pacemakers,
programmable shunt valves for hydrocephalus
treatment, or other medical devices. Do not place
this product close to persons who use such medical
devices. Consult your doctor before using this
product if you use any such medical device.
Power Sources
Connect the AC power cord
, or insert six R14 (size C) batteries (not supplied) into the battery compartment
.
To a wall outlet
To AC IN
AC power cord (supplied)
Rear
The batteries are oriented
in different directions.
Insert them in the correct
orientation as illustrated
here.
Avoid using old batteries
with new ones or mixing
different type of batteries.
Notes
When using the radio on batteries and the battery power drops to a certain level, the OPR/BATT indicator
dims or the power
of the radio may go off during playback. If this happens, replace all the batteries with new ones. Even after the OPR/BATT
indicator
becomes dim, you can use the radio function for some time, although you cannot use the CD player. Before you
replace the batteries, be sure to remove any CD and disconnect any USB devices or optional components from the unit.
To use the unit on batteries, disconnect the AC power cord from the unit and the wall outlet.
Batteries have a recommended use-by date for proper use. When using expired batteries, battery life will be extremely short.
Check the use-by date on the batteries and if they are expired, replace them with new ones.
In standby mode with the AC power cord connected, “STANDBY” appears on the display.
Basic Operations
*
and VOL +
have a tactile dot.
Before using the unit
To turn the power on or off
Press POWER
. You can also turn on the power of
this unit using the direct power-on function (below).
In this manual, operations are mainly explained
using the direct power-on function.
To use the direct power-on function
Press CD
, USB
, BLUETOOTH
, FM/AM
,
AUDIO IN
or FAVORITE RADIO STATIONS (1-3)
while the unit is turned off. The power turns on with
the relevant function selected.
To adjust the volume
Press VOL + or
.
To listen through headphones
Connect headphones to the
(headphones) jack
.
To reinforce the bass
Press MEGA BASS
.
“MEGA BASS” lights up on the display.
To return to normal sound, press the button again.
Playing a music disc
1
Press CD
to turn on the CD function.
2
Press PUSH OPEN/CLOSE
, place a disc in
the CD compartment and then close the
compartment cover.
Label side up
The disc is loaded and the disc information
appears on the display.
Audio CD
Total number of tracks
Total playing time
MP3/WMA disc
Total number of folders*
* If MP3/WMA files are present only in the root directory
(“ROOT” folder), “1FLDR” appears on the display.
3
Press
to start playback.
Track number or MP3/WMA file
number
Playing time
When you play an MP3/WMA disc, the folder
name*
1
and song title are displayed before the
playing time*
2
appears.
*
1
If MP3/WMA files are present only in the root directory,
“ROOT” appears on the display.
*
2
If the playing time is longer than 100 minutes, “--:--”
appears on the display.
Other operations
To
Do this
Pause playback
Press
. To return to
playback, press the button
again.
Stop playback
Press
. When you press
after playback is stopped,
playback starts from the point
where you stopped playback
(Resume Play).
Select a folder
on an MP3/WMA
disc
Press + or
.
Select a track/
file
Press
or
. You can
skip tracks/files one by one.
Find a point in a
track/file
Hold down
or
during playback, and release the
button at the desired point.
When locating a point while
paused, press
to start
playback after the desired point
is found.
Tip
To cancel the Resume Play, press
while the CD is
stopped.
Note
Resume Play is cancelled in the following cases:
When you open the CD compartment.
When you turn off the power.
Example of folder structure and playing order
The playing order of the folders and files is as
follows. However, the playing order may differ from
the original order on the disc, depending on the
recording method used.
Folder
MP3/WMA file
Notes on MP3/WMA discs
When a disc is loaded, the unit reads all the files on that
disc. During this time, “READING” is flashing. If there are
many folders or non-MP3/WMA files on the disc, it may
take a long time for play to begin or for the next MP3/
WMA file to start to play.
We recommend that non-MP3/WMA files or unnecessary
folders are excluded when creating MP3/WMA discs.
During playback, audio files other than MP3 and WMA
files are skipped even if those files are included in a folder.
The audio formats supported by this unit are as follows:
MP3: File extension “.mp3”
WMA: File extension “.wma”
Note that even if the file name has the correct file
extension but the actual file was created in a different
audio format, this unit may produce noise or may
malfunction.
MP3 PRO format is not supported.
WMA files encoded in WMA DRM, WMA Lossless and
WMA PRO formats cannot be played back.
This unit cannot play audio files on a disc in the following
cases:
When the total number of audio files exceeds 999.
When the total number of folders on a single disc
exceeds 256 (including the “ROOT” folder).
When the directory level (folder depths) exceeds 8
(including the “ROOT” folder).
Folder names can be displayed with up to 32 characters,
including quotation marks.
File names can be displayed with up to 32 characters,
including quotation marks and file extensions.
Characters and symbols that cannot be displayed by the
unit will appear as “_”.
This unit conforms to version 1.0, 1.1, 2.2, 2.3 and 2.4 of the
ID3 tag format for MP3 files and the WMA tag format
defined by the ASF specification (Advanced Systems
Format) for WMA files. When a file has the ID3 or WMA tag
information, the song title, artist name, and album name
will be displayed. If a file does not have the tag
information, the unit displays as follows:
File name instead of the song title.
“NO ARTIST” message instead of the artist name.
“NO ALBUM” message instead of the album name.
ID3 and WMA tag information can be displayed up to 64
characters.
Listening to music on a USB device
You can listen to audio files stored on a USB device
(a digital music player or USB storage media).
Audio files in MP3, WMA and AAC formats* can be
played on this unit.
* Files with copyright protection (Digital Rights
Management) cannot be played on this unit.
1
Connect the USB device to the
(USB) port
.
2
Press USB
to turn on the USB function.
The volume label scrolls once, then the total
number of folders appears on the display.
Total number of folders
3
Press
to start playback.
The folder name and song title are displayed, and
then the file number and playing time appear.
File number
Playing time*
* If the playing time is longer than 100 minutes, “--:--”
appears on the display.
Other operations
To
Do this
Pause playback
Press
. To return to
playback, press the button
again*.
Stop playback
Press
. When you press
after playback is stopped,
playback starts from the point
where you stopped playback
(Resume Play).
Select a folder
Press + or
.
Select a file
Press
or
. You can
skip files one by one.
To skip files continuously, hold
down
or
and
release the button at the desired
file.
Find a point in a
file
Hold down
or
during playback, and release the
button at the desired point.
When locating a point while
paused, press
to start
playback after the desired point
is found.
* When playing a VBR MP3/WMA/AAC file, playback may
restart from a different point.
Note
When removing a USB device, hold down
until “NO
DEV” appears, and then turn off the unit or switch to other
functions beforehand. Removing the USB device without
performing these steps may corrupt the data on the USB
device or damage the device itself.
Example of folder structure and playing order
The playing order of the folders and files is as
follows. However, the playing order may differ from
the original order on the USB device, depending on
the recording method used.
Folder
MP3/WMA/AAC file
USB device
Notes on the USB device
It may take a long time before playback starts when:
the folder structure is complex.
the USB device is close to capacity.
Do not save non-MP3/WMA/AAC files or unnecessary
folders to a USB device that contains MP3/WMA/AAC files.
During playback, audio files other than MP3, WMA and
AAC files are skipped even if those files are included in a
folder.
The audio formats supported by this unit are as follows:
MP3: file extension “.mp3”
WMA: file extension “.wma”
AAC: file extension “.m4a,” “.3gp” and “.mp4”
Note that even if the file name has the correct file
extension but the actual file was created in a different
audio format, this unit may produce noise or may
malfunction.
MP3 PRO format is not supported.
WMA files encoded in WMA DRM, WMA Lossless and
WMA PRO formats cannot be played back.
AAC files encoded in copyright-protected AAC format
cannot be played back.
This unit supports the AAC-LC (AAC Low Complexity)
profile.
This unit cannot play audio files on a USB device in the
following cases:
When the total number of audio files in a single folder
exceeds 999.
When the total number of audio files on a single USB
device exceeds 5 000.
When the total number of folders on a single USB
device exceeds 256 (including the “ROOT” folder).
When the directory level (folder depths) exceeds 8
(including the “ROOT” folder).
These numbers may vary depending on the file and folder
structure.
Compatibility with all encoding/writing software is not
guaranteed. If audio files on the USB device were
originally encoded with incompatible software, those files
may produce noise or interrupted sound, or may not be
played back at all.
Folder names can be displayed with up to 32 characters,
including quotation marks.
File names can be displayed with up to 32 characters,
including quotation marks and file extensions.
Characters and symbols that cannot be displayed by the
unit will appear as “_”.
This unit conforms to version 1.0, 1.1, 2.2, 2.3 and 2.4 of the
ID3 tag format for MP3 files, the WMA tag format defined
by the ASF specification (Advanced Systems Format) for
WMA files, and the AAC tag format for AAC files.
When a file has the ID3, WMA or AAC tag information, the
song title, artist name, and album name will be displayed.
If a file does not have the tag information, the unit
displays as follows:
File name instead of the song title.
“NO ARTIST” message instead of the artist name.
“NO ALBUM” message instead of the album name.
ID3, WMA and AAC tag information can be displayed up to
64 characters.
Transferring music from a disc to a
USB device
You can transfer a whole disc (CD SYNC transfer) or
the currently playing track or file (REC1 transfer) to a
USB device (digital music player or USB storage
media, etc.).
When transferring from a CD, the tracks are
transferred as MP3 files with a sampling frequency
of 44.1 kHz at 128 kbps (CBR). When transferring
from an MP3/WMA disc, MP3/WMA files are
transferred with the same bit rate as the original
MP3/WMA files.
1
Connect the USB device to the
(USB) port
.
2
Press CD
to turn on the CD function.
3
Place the disc you want to transfer in the CD
compartment.
Ą
CD SYNC transfer
To transfer a whole disc
Proceed to step 4.
To transfer MP3/WMA files in a specific
folder
Set the play mode to folder play ( ) or folder
repeat play ( , ), and then press + or
repeatedly to select the folder you want.
To transfer only your favorite tracks/files
Perform step 1 to 5 of “Creating your own
program (Program Play)” on the back page.
Ą
REC1 transfer
To transfer a single track/file
Select and start playback of the track/file you
want to transfer.
4
Press REC
.
“REC” flashes on the display and the unit starts
calculating the amount of free space on the USB
device.
If “LOW ***M” appears on the display, there is not
sufficient space on the device. To cancel the
transferring, press
. To continue transferring
anyway, proceed to step 5.
5
Press ENTER
.
Transferring starts.
When transferring is completed, playback stops
automatically (CD SYNC transfer) or proceeds to
the next track/file (REC1 transfer).
To stop transferring
Press
.
When the transferring source is a CD-DA track, the
audio file is generated up to the point the
transferring was stopped. When the source is an
MP3 or WMA file, the file that is currently being
transferred is not generated.
Folder and file generation rules
When first transferring to a USB device, a “MUSIC”
folder and its sub folder “SONY” are created directly
below the “ROOT” folder.
Folders and files are generated within the “CD”
folder under the “SONY” folder based on the
following rules.
CD SYNC transfer
Transferring
source
Folder name
File name
MP3/WMA
Same as the transferring source*
1, 2
CD-DA
“ALBUM001”*
3
“TRACK001”*
4
REC1 transfer
Transferring
source
Folder name
File name
MP3/WMA
“REC1”*
5
Same as the
transferring
source*
2
CD-DA
“TRACK001”*
4
*
1
In Program Play mode, the folder name is “FLDRxxx,” and
the file name depends on the transferring source.
*
2
Up to 32 characters (including a file extension for a file
name) can be displayed.
*
3
Folder names are assigned in sequential order up to a
maximum of 256 (including the “ROOT” and “MUSIC”
folders).
*
4
File names are assigned in sequential order.
*
5
A new file is transferred to the “REC1” folder each time
single track transfer is performed.
To erase audio files or folders from the USB
device
1
Press
or
repeatedly to select an
audio file, or press + or
repeatedly to
select a folder.
2
Press ERASE
.
“ERASE?” appears on the display.
3
Press ENTER
.
“TRACK ERASE?” or “FOLDER ERASE?” appears on
the display.
4
Press ENTER
.
The selected audio file or folder is erased, and
“COMPLETE” appears on the display.
Notes
If you start transferring in shuffle play or repeat play
mode, the selected play mode is automatically changed
to normal play.
Do not remove the USB device during transferring or erase
operations. Doing so may corrupt the data on the device
or damage the device itself.
While transferring, no sound is output and “HI-SPEED”
appears on the display.
CD-TEXT information is not transferred in the created MP3
files.
Transferring stops automatically if:
the USB device runs out of space during transferring.
the number of audio files and folders on the USB device
reaches the limit that the unit can recognize.
Non-MP3/WMA/AAC format files or sub folders in the
folder are not erased.
Radio sound and sound from an optional component
cannot be transferred to a USB device.
Note on copyright-protected content
The transferred music is limited to private use only. Use of
the music beyond this limit requires permission from the
copyright holders.
Listening to music wirelessly on a
BLUETOOTH device
Using the BLUETOOTH connection, you can listen to
music from wirelessly connected BLUETOOTH
devices such as mobile phones, smartphones, music
players, etc.
Pairing this unit with a
BLUETOOTH device
BLUETOOTH devices must be “paired” with each
other beforehand. Once BLUETOOTH devices are
paired, there is no need for pairing again, unless the
pairing information is cleared.
Choose the pairing method below depending on
your device.
Pairing with an NFC-incompatible BLUETOOTH
device:
see
Pattern A
Pairing with an NFC-compatible smartphone:
see
Pattern B
Pattern A
Pairing with an NFC-incompatible
BLUETOOTH device
Keep the BLUETOOTH device and the unit within 1
meter (39
3
/
8
in) of each other for this operation.
1
Press BLUETOOTH
to turn on the
BLUETOOTH function.
If no devices have been paired, such as when you
press BLUETOOTH
for the first time after you
purchase the unit, the unit automatically enters
pairing mode, and the BLUETOOTH indicator ( )
and “PAIRING” flash on the display.
When pairing with two or more
BLUETOOTH devices
Hold down BLUETOOTH (–PAIRING)
until two
beeps are heard.
2
Turn on the BLUETOOTH function of the
BLUETOOTH device.
3
Perform the pairing procedure on the
BLUETOOTH device to detect the unit.
4
Select “ZS-RS60BT” shown on the display of
the BLUETOOTH device.
If “ZS-RS60BT” does not appear on the device’s
display, repeat from step 2.
5
If Passcode* input is required on the display of
the BLUETOOTH device, input “0000.”
The BLUETOOTH connection is established.
“BT AUDIO” appears on the display.
* “Passcode” may be referred to as “Passkey,” “PIN code,”
“PIN number,” or “Password.”
Tip
You can pair up to 8 BLUETOOTH devices. If the 9th
BLUETOOTH device is paired, the oldest paired device will be
deleted.
Notes
Pairing mode of the unit is cancelled after about
5 minutes, and the BLUETOOTH indicator ( ) flashes. If
pairing mode is cancelled while performing this
procedure, start over from step 1.
The passcode of the unit is fixed as “0000.” The unit
cannot be paired with a BLUETOOTH device whose
Passcode is not “0000.”
Pattern B
Pairing with an NFC-compatible
smartphone
By just touching the unit with an NFC-compatible
smartphone, the unit is turned on and switched to
the BLUETOOTH function automatically and then
paired and connected to the smartphone.
Compatible smartphones
NFC-compatible smartphones with Android™ 4.1 or later
installed
What is “NFC”?
NFC (Near Field Communication) is a
technology enabling short-range wireless
communication between various devices,
such as mobile phones and IC tags. Thanks to
the NFC function, data communication can be
achieved easily just by touching the relevant
symbol or designated location on NFC
compatible devices.
1
Turn on the NFC function of the smartphone.
For details, refer to the operating instructions
supplied with the smartphone.
2
Touch the unit with the smartphone.
Keep touching the smartphone to the N-Mark
on the unit until the smartphone responds.
Note
If your smartphone screen is locked, the smartphone will
not function. Release the lock, then touch the
smartphone to the N-Mark
again.
Smartphone responds
(unit recognized)
3
Follow the on-screen instructions to establish
the connection.
When the BLUETOOTH connection is established,
“BT AUDIO” appears on the display.
Tips
If it is difficult to establish the connection, try the
following.
Move the smartphone over the N-Mark
on the
unit slowly.
If the smartphone is in a case, remove it.
Touch the unit with the smartphone again to
disconnect.
If you have multiple NFC-compatible devices, just
touch the smartphone to a different device to switch
the connection to that device. For example, when your
smartphone is connected with NFC-compatible
headphones, just touch the smartphone to the unit to
change the BLUETOOTH connection to the unit
(One-touch connection switching).
Listening to music
Check the following before operating the unit.
The BLUETOOTH function of the BLUETOOTH
device is turned on.
Pairing has been completed. (See “Pairing this unit
with a BLUETOOTH device”.)
1
Make the BLUETOOTH connection between
the unit and the device.
For an NFC-incompatible BLUETOOTH
device
Press BLUETOOTH
to turn on the BLUETOOTH
function.
The last connected device will be connected
automatically.
For an NFC-compatible smartphone
Touch the smartphone to the N-Mark
on the
unit.
2
Start playback of an audio source such as
music, videos, games, etc., on the device.
Refer to the instruction manual of your device for
details on playback operations.
Tip
To adjust the volume, set the volume of the BLUETOOTH
device or the smartphone to the moderate level, and then
press VOL or +
on the unit.
To terminate a BLUETOOTH connection
Do any of following.
Turn off the BLUETOOTH function of the
BLUETOOTH device. For details, refer to the
operating instructions supplied with the device.
Turn off the BLUETOOTH device.
Change the function of the unit.
Turn off the unit.
Touch the unit with the smartphone again to
disconnect (NFC-compatible smartphones only).
To clear the paired device information
1
Hold down ERASE
until “BT RESET” appears
on the display.
2
Press ENTER
.
When the paired device information is cleared,
“COMPLETE” appears on the display. To cancel
the reset operation, press
.
Listening to the radio
1
Press FM/AM
repeatedly to turn on the
radio function and select the band “FM” or
“AM.”
2
Hold down TUNE + or
until the frequency
digits begin to change on the display.
The unit automatically scans the radio
frequencies and stops when it finds a clear
station.
If you cannot tune to a station using automatic
tuning mode, press TUNE + or
repeatedly to
change the frequency step by step.
When an FM stereo broadcast is received, “ST”
lights up on the display.
Note
The unit of frequency of tuned stations is MHz for the FM
band and kHz for the AM band.
Notes on handling the FM antenna
When adjusting the length, hold
the antenna by the thickest part
and top, and extend/retract it
slowly.
When adjusting the direction,
hold the antenna by the
thickest part and rotate it. If you
move the antenna by the top or
apply strong force, it may break.
To improve radio reception
Use the radio in a place where
radio signals can be easily
received, such as near a window.
Also, adjust the antenna (FM) or
reorient the unit itself (AM) for
good reception.
Adjust the antenna to
improve FM reception. If the
stereo FM reception is noisy,
press FM MODE
repeatedly
until “MONO” appears on the
display. You will lose the
stereo effect, but the
reception will be improved.
Reorient the unit
itself to improve AM
reception. (A ferrite
bar antenna is built
in the unit.)
If the reception problem still persists, try changing
the installation location.
Avoid places such as the following:
Between
buildings
Nearby
mobile
phones,
electrical
appliances
On steel desks
or tables
Presetting stations to FAVORITE
RADIO STATIONS
You can preset up to three favorite stations to
FAVORITE RADIO STATIONS (1-3) buttons. Assign one
FM or AM program for each button.
1
Press FM/AM
repeatedly to turn on the
radio function and select the band “FM” or
“AM.”
2
Tune to the station you want to preset.
3
Press and hold the desired FAVORITE RADIO
STATIONS (–SET) (1-3) button
until you hear
a beep.
The tuned station is preset to the selected button
of FAVORITE RADIO STATIONS (1-3) and the same
number as that of the button will light up on the
display.
(Example: Presetting FM 87.5 MHz to number )
To change the preset station
Repeat steps 1 to 3.
The preset station on the button will be replaced by
the new one.
Listening to preset stations with
FAVORITE RADIO STATIONS
Press the desired FAVORITE RADIO STATIONS (1-3)
button
.
Note
To prevent the preset from being changed by mistake, do
not hold down the button. If doing so, the preset on the
button will be replaced by the currently tuned station.