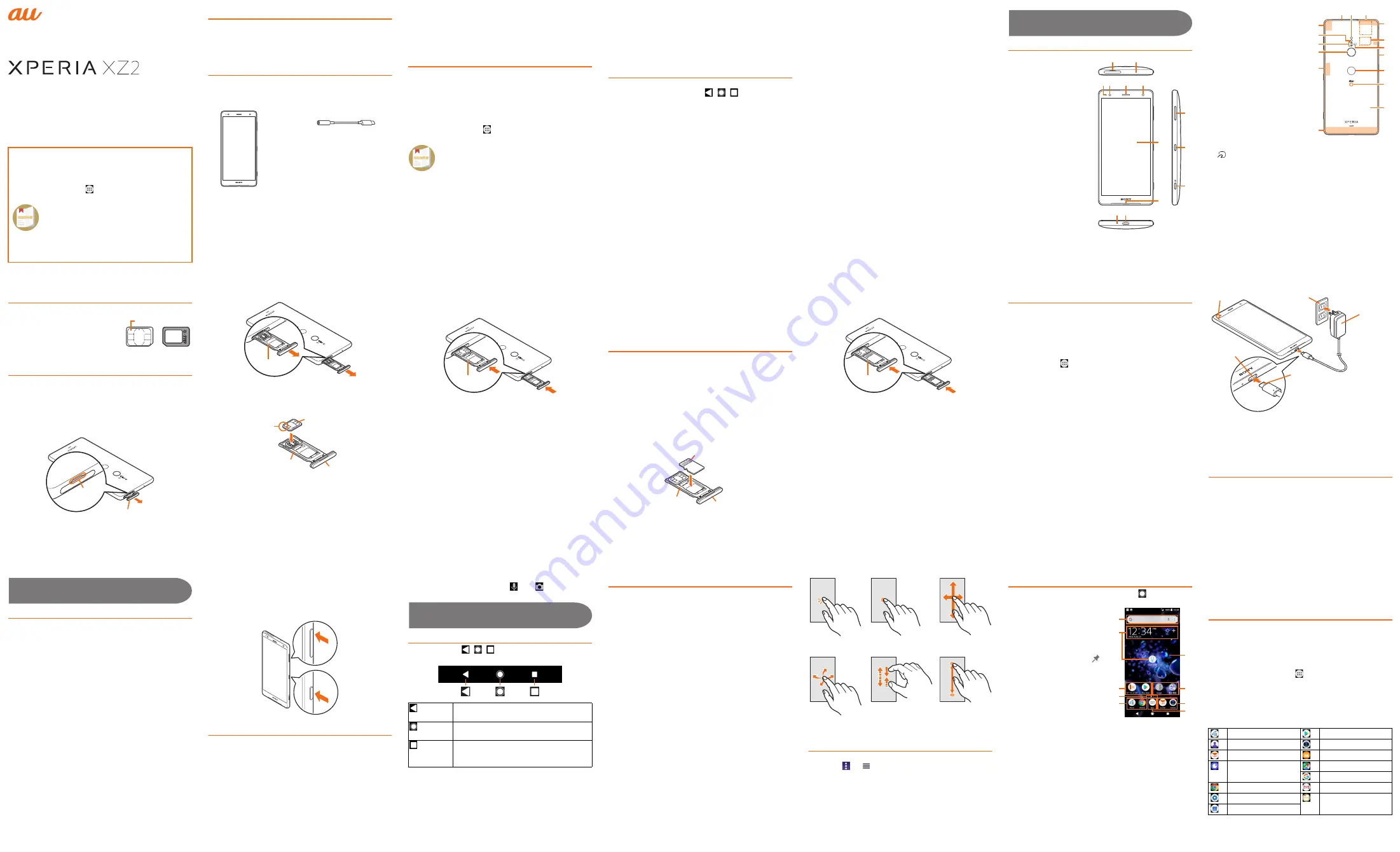
SOV37
Basic Manual
Preface
Thank you for buying "Xperia XZ2" (simply called "the product" or
"main unit" from here on).
Before using the product, read "Basic Manual" (this manual) and
"Setting Guide" for proper handling.
Packaged items
Before your start using the product, make sure that you have all
the following packaged items with the product.
•
Xperia XZ2
•
USB Type-C
™
-3.5
φ
conversion/
TV Antenna cable 01(03SOHSA)
•
取扱説明書
(Basic Manual)
(Japanese)
•
ご利用にあたっての注意事項
(Cautions on using the
product) (Japanese)
•
設定ガイド
(Setting Guide)
(Japanese)
The following items are not included in the package.
•
microSD memory card
•
AC adapter
•
Earphones
•
Desktop holder
•
USB Type-C
™
cable
❖
Information
•
Purchase a specified charger (sold separately).
•
The battery is built into the product.
•
Illustrations used in this manual are just images for explanations.
They may be different from actual ones.
About Operating Instructions
■
"
S
etting Guide"/"Basic Manual" (this manual)
Handles only basic operations for main features.
■
Online Manual (Japanese)
Check "Online Manual" (Japanese) which describes detail
explanations on various functions on the product from the
following procedure.
From the Home screen, [
]
[
お客さまサポート
(Customer
support)
]
[
取扱説明書
(Online Manual)] (Japanese)
Also, you can check "Online Manual" (Japanese) on the au
homepage.
https://www.au.com/online-manual/sov
■
"
取扱説明書
(Full Instruction Manual)"
(Japanese)
For detailed descriptions on various functions, refer to the "
取扱説
明書(詳細版)
(Full Instruction Manual)" (Japanese) available on
the au homepage.
https://www.au.com/support/service/mobile/guide/manual/
■
For Those Requiring an English Instruction
Manual
You can download the English version of the instruction manual
from the au homepage.
Download URL:
https://www.au.com/english/support/manual/
Regarding notations used in this document
•
In this manual, keys (key icons) are represented by
simplified illustrations such as
,
,
. Please be
forewarned.
•
In this manual, operations of tapping menu items/icons/
buttons on the screen etc. are indicated as [(name of the
item etc.)].
•
In this manual, screens and operations for the product with
au Nano IC Card 04 attached are described.
•
Screen illustrations shown in this manual may look different
from the actual screens. In some cases, minor details or a
part of a screen may be omitted.
•
In this manual, "Basic Manual" (this manual), "Cautions on
using the product", "Setting Guide" and "
取扱説明書(詳細
版)
(Full instruction manual)" (Japanese) are collectively
referred to as "Instruction Manual".
•
In this manual, explanations for the theme "Black" are
provided.
•
In this manual, operations in portrait view are described as a
standard. In horizontal view, menu items, icons, buttons on
the screen, etc. may differ.
•
In this manual, "au Nano IC Card 04" is abbreviated as "au
IC card".
•
In this manual, "microSD
™
memory card (commercially
available)", "microSDHC
™
memory card (commercially
available)" and "microSDXC
™
memory card (commercially
available)" are abbreviated as "microSD memory card".
•
All of the indicated amounts exclude tax unless otherwise
specified.
•
Company names and product names referred to in this
manual are trademarks or registered trademarks of
respective companies. The TM and ® marks may be
omitted in this manual.
•
"The Company" as appears in the manual refers to the
following companies:
Sold by: KDDI CORPORATION, OKINAWA CELLULAR
TELEPHONE COMPANY
Manufactured by: Sony Mobile Communications Inc.
Getting Ready
Names and functions of parts
a
microSD memory card/
au IC card slot
b
Second microphone
*1
:
Reduces noise so that
an opposite party can
easily hear your voice.
c
Notification LED
(
u
P.24)
d
Proximity/Light sensor:
Switches touch panel
on and off to prevent
from erroneous
operation during a call/
Auto-control for display
brightness.
e
Earpiece/Speaker
f
Front camera
g
Display (Touch panel)
h
Speaker
i
Mouthpiece/
Microphone
j
USB Type-C connection
terminal
k
Volume key/Zoom key
l
Power key/Screen lock key
m
Camera key
n
Built-in antenna
*2
o
RGBC-IR sensor:
Detects element of lighting
source of shooting
environment to adjust white
balance automatically when
shooting.
p
Nameplate
*3
q
GPS/Built-in antenna
*2
r
Flash/Photo light
s
Laser AF sensor:
Detects distance from an
object when shooting to focus
the camera on automatically.
t
Camera lens
u
Wi-Fi
®
antenna
*2
v
Wi-Fi
®
/Bluetooth
®
antenna
*2
w
au IC card
x
mark
y
Fingerprint sensor
z
Wireless charging touch point
A
Back cover
*4
*1 Do not jab with a sharp object such as a needle. Doing so may
cause a malfunction.
*2 The antenna is built in. Covering around the antenna by your
hand may affect the quality of call/communication.
*3 A sticker with CE mark, FCC ID, IMEI information, etc. printed is
attached. Do not remove the sticker or nameplate.
*4 The back cover is not removable. Removing forcibly might
cause damage or a malfunction. Also, battery is built into the
main unit and not removable by customers.
c d
e
f
l
k
m
a
b
i j
g
h
q
u
n
t
r
s
p
y
z
A
x
v
n
w
n o
au IC card
Your phone number etc. is recorded
in au IC card.
The product is compatible with au
Nano IC Card 04.
Attaching/removing au IC card
Before attaching/removing au IC card, make sure to turn off the
product.
■
Attaching au IC card
1
Put your fingertip (nail) into the groove of the micro
S
D
memory card/au IC card slot and draw the cover in the
direction of arrow
2
Pull out the tray straight from the main unit to remove
3
S
et au IC card into the tray with the IC (metal) part
facing up
Pay attention to the orientation of notch.
Surely set au IC card into the tray not to come off.
4
Keep the product horizontal, insert the tray with the
card into the main unit, and then push it straight
Pay attention to the orientation of the main unit and the tray.
5
Firmly press the tray to the end and check that there is
no gap between the main unit and the cover
■
Removing au IC card
1
Put your fingertip (nail) into the groove of the micro
S
D
memory card/au IC card slot and pull out the cover
2
Pull out the tray straight from the main unit to remove
3
Remove au IC card from the tray, insert and push the
tray straight into the main unit
Pay attention to the orientation of the tray and the main unit.
4
Firmly press the tray to the end and check that there is
no gap between the main unit and the cover
❖
Information
•
Note the following points, otherwise handling au IC card
may cause malfunction or damage.
•
Do not touch the IC (metal) part of au IC card.
•
Insert in the correct direction.
•
Do not use force to attach or remove.
•
The error message appears when au IC card is not set
properly or there is a malfunction in au IC card.
•
Do not lose au IC card after removed.
•
Do not insert au IC card with conversion adapter attached.
Doing so may cause a malfunction.
Attaching/Removing a micro
S
D memory card
Before attaching/removing microSD memory card, make sure to
turn off the product.
■
Attaching a micro
S
D memory card
1
Put your fingertip (nail) into the groove of the micro
S
D
memory card/au IC card slot and pull out the cover
2
Pull out the tray straight from the main unit to remove
3
S
et a micro
S
D memory card into the tray with the
terminal side facing up
Surely set a microSD memory card into the tray not to come
off.
4
Keep the product horizontal, insert the tray with the
card into the main unit, and then push it straight
Pay attention to the orientation of the main unit and the tray.
5
Firmly press the tray to the end and check that there is
no gap between the main unit and the cover
❖
Information
•
Do not touch the terminal of the microSD memory card.
•
Insert a microSD memory card in the appropriate direction.
Inserting forcedly could result in removal failure or may
cause damage the card.
■
Removing a micro
S
D memory card
1
Put your fingertip (nail) into the groove of the micro
S
D
memory card/au IC card slot and pull out the cover
2
Pull out the tray straight from the main unit to remove
3
Remove the micro
S
D card from the tray, keep the the
product horizontal, insert and push the tray straight
into the main unit
Pay attention to the orientation of the tray and the main unit.
4
Firmly press the tray to the end and check that there is
no gap between the main unit and the cover
Charging
When you purchase your product, the internal battery is not fully
charged. Charge the battery before use.
❖
Information
•
When charging starts, the Notification LED of the product
lights according to the battery level. To check the battery
level, see the status bar in the top of the screen, or from the
Home screen, [
]
[Settings]
[System]
[About phone]
[Status] and see "Battery level".
•
If you start charging with the product turned off, a screen
indicating the charging status launches but operations are
not available. Thus, do not charge the product in a place
where the use is prohibited.
•
The charging time may take longer when charging with a PC
or while using the camera function.
•
To watch the TV while charging, use the Wireless Charging
Pad compatible with Qi (sold separately).
■
Charging with the AC Adapter
Charging with connecting TypeC Common AC Adapter 02 (sold
separately) is explained.
1
Insert the power plug of TypeC Common AC Adapter 02
(sold separately) into an outlet
2
Insert the U
S
B Type-C plug of TypeC Common AC
Adapter 02 (sold separately) into the U
S
B Type-C
connection terminal of the product straight
When charging is started with the product powered on, the
start sound for charging sounds and the Notification LED of
the product lights.
3
When charging is complete, remove the U
S
B Type-C
plug of TypeC Common AC Adapter 02 (sold separately)
from the product
4
Remove the power plug of TypeC Common AC Adapter
02 (sold separately) from the outlet
TV antenna
To watch the TV, connect USB Type-C
™
-3.5
φ
conversion/TV
Antenna cable 01.
1
Insert the U
S
B Type-C plug of U
S
B Type-C
™
-
3
.5
φ
conversion/TV Antenna cable 01 to the U
S
B Type-C
connection terminal of the product
IC (metal) part
Front
Back
au Nano IC Card 04
Cover
Groove
Tray
IC (metal) part
Notch
Tray
Cover
Tray
Tray
Terminals of microSD memory card
Cover
Tray
100V AC
outlet
TypeC Common
AC Adapter 02
(sold separately)
Notification LED
USB Type-C
connection terminal
USB Type-C
plug
Turning the power on
Turning the power on
1
Press and hold Power key (over 1 sec.)
The product vibrates and after a while, the lock screen
appears.
When "
ようこそ
(Welcome)" appears after the product is
powered on, follow the onscreen instructions to set the
initial settings.
For details on the initial settings, refer to "Setting Guide".
2
S
wipe (flick) the screen up
The Home screen appears.
■
Turning the power off
1
Press and hold Power key (over 1 sec.)
2
[Power off]
❖
Information
•
To restart the product in safe mode (start with almost default
state), press and hold Power key (over 1 sec.)
Long-touch
"Power off".
■
Force-quitting
1
Press and hold Power key and the upper part of the
volume key at the same time for approximately eight
seconds, and release your fingers after the product
vibrates three times consecutively
Locking the screen
Turn off the backlight of the screen to set sleep mode to prevent
the touch panel or key from operating mistakenly or lock the
screen.
1
While the screen is displayed, press Power key
■
Unlocking screen lock
The lock screen appears when turning the power on or the
screen backlight is canceled by pressing Power key.
1
On the lock screen, swipe (flick) the screen up
❖
Information
•
In the lock screen, swipe (flick) "
" or "
" to use Google
Assistant or Camera.
Basic Operation
Key icons
The operations for
,
,
at the bottom of screen are as
follows.
❖
Information
•
Swipe (flick) the key icon display area left or right to use
One-handed mode. With One-handed mode
Using the touch panel
The display of the product is a touch panel operated by touching
it with your finger.
■
Tap/Double-tap
Tap: Gently touch the screen and then immediately release your
finger. Double-tap: Touch the same position twice.
■
Long-touch
Keep touching an item with your finger.
■
S
lide
While your finger is gently touching the screen, trace it to the
desired direction to move over.
■
S
wipe (flick)
Operate the screen by quickly moving (flicking) your finger up/
down/left/right.
■
Pinch
Touch the screen with two fingers and widen (pinch-out) or
narrow (pinch-in) the fingers' distance.
■
Drag
Keep touching an item or icon, trace it to the desired direction to
move.
Displaying the menu
There are two types for displaying the screen menu; tapping the
menu icon (
or
), and long touching the input field or item.
•
Depending on application/function, color or shape of menu
icon, or menu display may differ.
Home screen
Home screen consists of multiple pages. Tap "
" to return to the
Home screen anytime.
a
Google Search
b
Widgets
c
Shortcuts (Apps)
Long-touch it to display the
shortcut menu. You can perform
the specified operation or check
the app information. When
is
displayed, tap it to add an
operation shortcut to the Home
screen.
d
Current position
Indicates the number of pages
of the Home screen and current
position. Swipe (flick) the Home
screen left or right to switch
pages.
e
Dock
Shortcuts (apps) or folder can be located. They are always
displayed even when the page of the Home screen is
switched.
f
Wallpapers
g
Folders (Google,
基本機能
(Basic functions))
Several shortcuts (apps) are stored.
h
Apps key
Tap to display the Apps screen.
❖
Information
•
When an app has notification, a dot or number may appear
on the shortcut (app) or folder.
Using the Apps screen
In the Apps screen, apps which are installed to the product are
displayed. Tap the icon to activate the app.
•
You may incur communication charges depending on the
function.
■
S
tarting an app
1
From the Home screen, [
]
When there are several pages in Apps screen, swipe (flick)
left or right to switch the pages.
2
Tap an app icon to use
Some apps are stored in a folder.
■
Main apps
Back
Return to the previous screen. Close the
menu or the Notification panel.
Home
Display the Home screen. Long-touch to
activate Google Assistant.
Task/History
Display recently used apps in a thumbnail list
where you can activate or exit an app.
Also, the split screen is available.
Tap/
Double-tap
Slide
Long-touch
Swipe
(Flick)
Drag
Pinch
a
b
d
c
e
g
f
e
h
Phone
Play Store
Contacts
Camera
au-mail
Album
+メッセージ(
SMS
)
(PlusMessage (SMS))
Maps
Chrome
Gmail
Settings
取扱説明書
(Online
Manual) (Japanese)
Calendar
b
c
d
e
f
i
j
k
l
m
g
h
p
q
r
s
t
n
o
a
■
Online Manual (Japanese)
Check "Online Manual" (Japanese) which describes detail
explanations on various functions on the product from the
following procedure.
From the Home screen, [
]
[
お客さまサポート
(Customer
support)
]
[
取扱説明書
(Online Manual)] (Japanese)
Also, you can check "Online Manual" (Japanese) on the au
homepage.
https://www.au.com/online-manual/sov
In this manual, the contents on Android 8.0 are provided.


