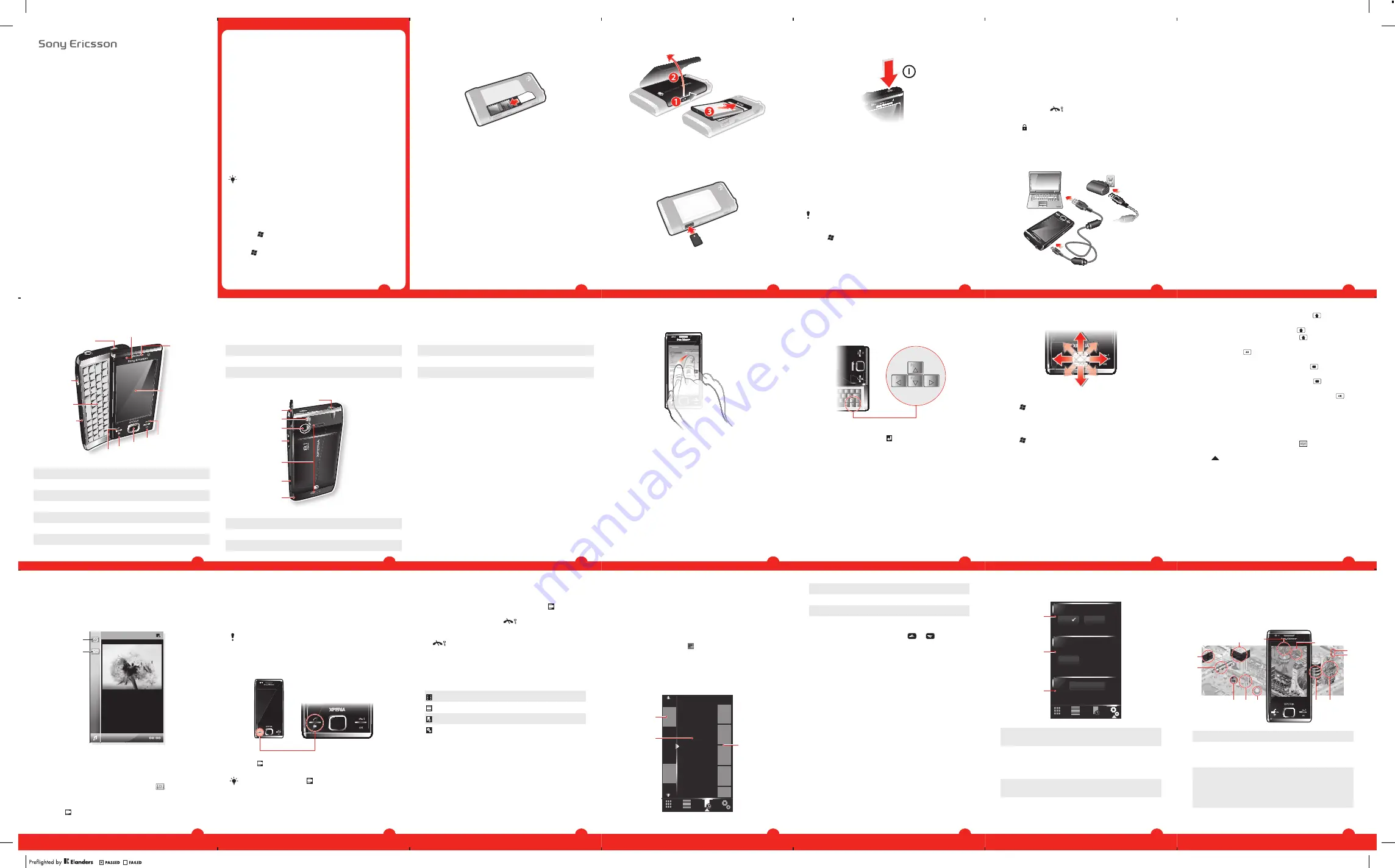
8VHUJXLGH
;SHULD;
Important information
Please read the
Important information
leaflet before you
use your mobile phone.
Experience more. Discover
how.
Fill it with pop and let it rock. Share your life in pictures. Or
why not go online for the latest updates? Your new phone is
the key to a wider world. And it's just around the corner.
Get started with this User guide. And join us online to get the
full picture. Music, games, apps, updates, downloads,
support and more. All in one place:
www.sonyericsson.com/X2
Don't forget
to update your phone software. See
Update Service
on page 33.
User guide in the phone
An extended User guide and a help function are available in
your phone.
To access the Xperia™ X2 phone User guide
•
Select >
Help
>
X2 Help
.
To use the help function in the phone
•
Tap >
Help
.
2
Getting started
To insert the SIM card
1
Remove the battery cover.
2
Slide the SIM card into its holder with the gold-colored
contacts facing down.
3
To insert the battery
•
Insert the battery with the Sony Ericsson hologram side
up and the connectors facing each other.
To insert a memory card
1
Remove the battery cover.
2
Insert the memory card with the gold-colored contacts
facing down.
4
To turn on the phone
1
Press and hold down the power key until the phone
starts.
2
At first startup, a Quick Start wizard guides you through
the initial settings.
Aligning the screen
The first time you turn on the phone, you need to align the
screen. You can also re-align your screen, if necessary.
You need to use the stylus to align the screen.
To align the screen
1
Tap >
Settings
>
System
>
Screen
>
Align Screen
.
2
Use the stylus and tap each target firmly and accurately.
To turn on sleep mode
•
To turn off the screen temporarily and switch the phone
to sleep mode, press the power key.
5
To turn off sleep mode
•
To activate the screen, briefly press the power key. The
phone is also activated when you slide open the phone,
or when you receive a call or a message.
Screen lock
To lock the screen
•
Press and hold
.
To unlock the screen
•
Slide to the left or right on the screen.
Charging the battery
The phone battery is partly charged when you buy it.
6
To charge the phone using the power adapter
•
Connect the phone to a power outlet using the USB cable
provided and the power adapter.
To charge the phone using a computer
•
Connect the phone to a USB port on a computer using
the included USB cable provided.
7
•
To type a single upper-case letter, press
and then
press the relevant letter key.
•
To use all upper-case letters, press twice. To change
back to all lower-case letters, press
twice again.
•
To type accented characters, press the letter key first,
and then press
until the required character appears.
•
To enter a number or a symbol (in blue or red on the
upper right corner of some keys), press
and then
press the relevant key.
•
To use all number or symbol keys, press
twice and
enter the relevant numbers or symbols.
•
To verify entries or exit the program in use, press
.
Using the on-screen keyboard
You can use the on-screen keyboard to enter text. The on-
screen keyboard uses a built-in dictionary.
To enter text using the on-screen keyboard
1
In a program, tap the text input icon
at the bottom of
the screen.
2
Tap
, then tap
Keyboard
.
3
To enter text, tap the letters on the on-screen keyboard.
4
To select a suggestion, press the space key.
SlideView
Slideview provides you with quick access to frequently used
phone activities. It also gives you an overview of missed
incoming activity, notifying you of any missed calls, emails,
and text messages.
Slideview includes access to:
•
Messaging
14
To enable key press simulation
1
Tap >
Settings
>
System
>
Optical joystick
.
2
Mark or unmark the
Enable key press simulation
check
box.
To enable mouse simulation
1
Tap >
Settings
>
System
>
Optical joystick
.
2
Mark or unmark the
Enable mouse simulation
check
box.
Entering text
To enter text and characters, you can use:
•
The slideout keyboard.
•
The on-screen keyboard.
•
Handwriting recognition features such as
Block
Recognizer
,
Letter Recognizer
or
Transcriber
.
Using the slideout keyboard
•
To type lower-case letters, press the relevant letter keys.
13
Using the arrow keys
To use the arrow keys
•
Press the arrow keys left, right, up or down to move
around the screen. Press to select an item.
Using the optical joystick
You can move the highlighted marker in any direction by
letting your finger glide over the navigation key. In
Microsoft® Internet Explorer®, Messaging and Contacts,
you can use the optical joystick to scroll instead.
12
Using the touch screen
•
To highlight or open an item, tap the item.
•
To copy, rename or send a file, tap and hold down the
file or folder. Select the preferred action from the options
dialog.
•
To scroll, tap the screen and slide up or down. On some
pages you can also slide to the side.
•
To stop the screen from scrolling, tap the screen.
•
To pan a page, touch and hold on the screen, then drag
your finger.
•
To pan continuously, drag your finger towards the outer
limits of a page and hold. Release your finger to stop
panning.
11
8 OK key
9 End call key
10 Touch screen
11 Ear speaker
12 Light sensor
14
15
16
17
18
19
20
13
13 3.5 mm headset/TV-out cable connector
14 Stylus
15 Camera light
9
Phone overview
1
2
4
5
3
6
7
8
9
10
11
12
1 Power key
2 Connector for charger/USB cable
3 Keyboard
4 Battery cover lock
5 Call key
6 SlideView key
7 Optical joystick/Selection key
8
16 Camera lens
17 Volume key
18 Loudspeaker
19 Camera key
20 Strap holder
Navigating
You can use the following means to navigate around the
screen:
•
The stylus, or your finger, on the touch screen
•
The arrow keys on the keyboard
•
The optical joystick
10
•
Call history
•
Calendar
•
Media
•
Panel Manager
To navigate SlideView
1
2
1
To select or open an item in the list, tap the item.
2
To go back to the previous view, tap the downmost icon
in the bar on the left hand side (item number 2 in the
image).
3
To go back to the
Media
view, tap the
in the bar on
the left hand side (item number 1 in the image).
To open SlideView
•
Press .
15
Panels
The Panels interface lets you personalize your standby
screen. You can view your chosen panels in different views,
set panels to switch automatically, and download new
panels.
Some panels described in this User guide are not
supported by all networks and/or service providers in
all areas.
To open and close panel views
1
Press .
2
Tap Panels.
You can double press to enter the panel view
directly.
16
Switching between panels and
applications
•
In a panel or an application, double press to go to
Favorites view.
•
From a panel view, press
to return to the most
recently used panel.
•
In an application you started from the
Start
menu, press
to return to the most recently used panel.
Panel manager
With the panel manager you can display the panels in
different views, edit settings for the auto panel switching and
download new panels.
Favorites view
List view
Auto Panel switching
Settings
Favorites view
Your nine favorite panels are displayed in this view. You can
set panels as favorites from the List view.
To open a panel from the Favorites view
•
Tap the panel you want to open.
List view
Here you can set panels as favorites and read information
about some of them. You can also filter the list of displayed
panels.
17
To open a panel from List view
1
Drag the list such that the desired panel is highlighted.
2
Tap
Activate
.
To add a panel to your Favorites
1
From the List view, select a panel.
2
Tap
Favorite
.
To filter panels
1
From the List view, tap .
2
Select a filter.
Auto panel switching
Auto panel switching changes the current panel
automatically at a selected time.
9:00
13:00
17:00
21:00
1
2
3
18
1
Timeline
2
Added panels in timeline
3
Available panel list
To change the time in the timeline
•
In Auto panel switching view, tap
or
.
To add panels to the timeline
•
Drag the panels you want from the available panel list to
the timeline.
To remove panels from the timeline
•
Drag the panels you want to remove from the timeline to
the available panel list.
19
Panel manager settings
1
2
3
1
Auto panel switching
on/off - Turn
Auto panel
switching
on or off.
2
Release information/
Update
- Download the latest
version of the Panel manager application. If the current
Panel manager application is the latest version the
Update
is disabled.
3
Get more panels
- Download new panels for your
device.
20
Pixel City panel
You can access a number of features through the Pixel City
panel. Many details and visual behaviours are connected to
different features. You can discover the whole city by flicking
to the sides.
1
2
8
9
3
4
5
6
10
11
12
7
1
Messages and e-mails.
2
Calendar appointments. When there is a
calendar appointment coming up in the
day, the train will appear.
3
Silent mode. The musicians play music at
the bandstand in the park when the phone
is not in silent mode. The musicians
disappear under the bandstand when
silent mode is on.
21
















