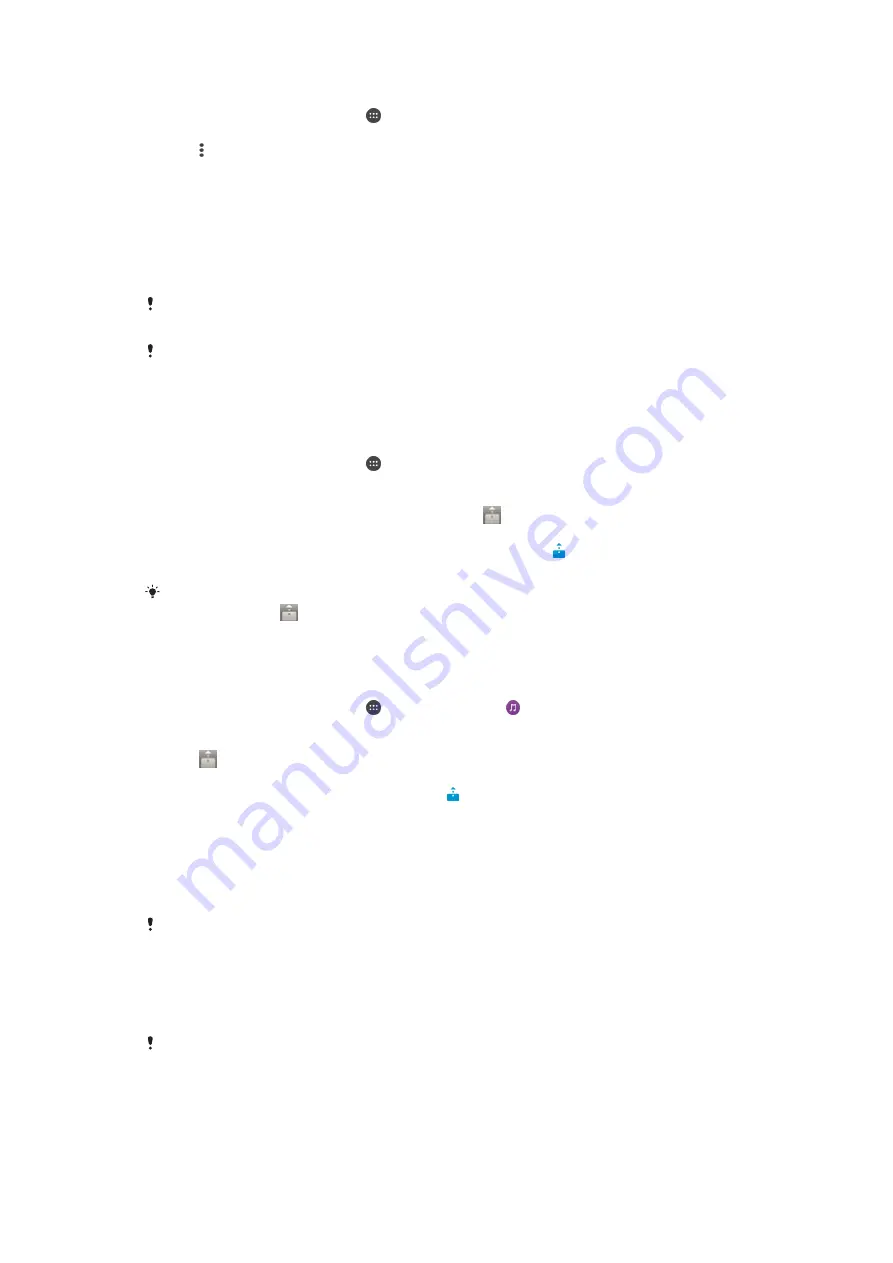
To get help about sharing content with other DLNA Certified™ devices
1
From your Home screen, tap .
2
Find and tap
Settings
>
Xperia™ Connectivity
>
Media server
.
3
Tap and then tap
Help
.
Displaying files on another device using Throw
Using DLNA™ technology, you can push or “Throw” media content from your device
to another device connected to the same Wi-Fi® network. The receiving device must
be able to function as a Digital Media Renderer (DMR) device and play content
received from your device. A TV that supports DLNA™ or a PC running Windows® 7
or later are examples of DMR devices.
The steps for playing shared media may vary depending on the client device. Refer to the user
guide of the DMR device for more information.
Content secured with Digital Rights Management (DRM) cannot be played on a Digital Media
Renderer device using DLNA™ technology.
To display photos or videos on a client device using Throw
1
Make sure that you have correctly set up the DMR or DLNA™ client device and
that it is connected to the same Wi-Fi® network as your device.
2
From your Home screen, tap .
3
Find and tap
Album
.
4
Browse and open the photos or videos that you want to view.
5
Tap the screen to display the toolbar, then tap and select the device that
you want to share your content with.
6
To stop sharing the photo or video to a client device, tap and select
Disconnect
.
You can also share a video from the Video application on your device by tapping the video
and then tapping
.
To play a music track on a client device using Throw
1
Make sure that you have correctly set up the DMR or DLNA™ client device and
that it is connected to the same Wi-Fi® network as your device.
2
From your Home screen, tap , then find and tap .
3
Select a music category and browse to the track that you want to share, then
tap the track.
4
Tap and select a client device to share your content with. The track starts
playing on the device that you select.
5
To disconnect from the client device, tap .
Connecting your device to USB accessories
You can use a USB Host adapter to connect your device to USB accessories such as
USB mass storage devices, game controllers, USB keyboards and USB mice. If the
USB accessory has a micro USB connector, a USB Host adapter is not necessary.
USB Host adapters are sold separately. Sony does not guarantee that all USB accessories are
supported by your device.
To connect a USB accessory using a USB host adapter
•
Attach the USB Host adapter to your device, then connect the adapter to the
USB accessory.
Additional steps or software may be required to set up game controllers, USB audio and USB
Ethernet accessories. Sony does not guarantee that all USB accessories are supported by
your device.
97
This is an Internet version of this publication. © Print only for private use.
















































