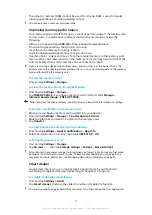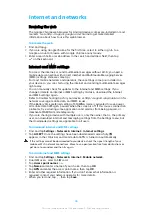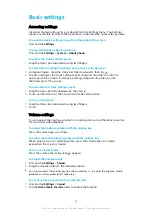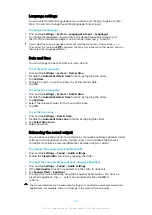Synchronising data on your device
Synchronising with online accounts
Synchronise your device with contacts, email, calendar events and other
information from online accounts, for example, email accounts such as Gmail™
and Exchange ActiveSync, Facebook™ and Flickr™. You can synchronise data
automatically for such accounts by activating the auto-sync function, or you can
synchronise each account manually.
To set up an online account for synchronisation
1
Tap Settings > Users & accounts > Add account, then select the account
that you want to add.
2
Follow the on-screen instructions to create or sign in to an account.
To synchronise manually with an online account
1
Find and tap Settings > Users & accounts.
2
Tap the name of the account that you want to synchronise with, then tap
Account sync. A list of items appears showing what can be synchronised
with the account.
3
Tap the item that you want to synchronise.
To remove an online account
1
Find and tap Settings > Users & accounts.
2
Select the account, then tap Remove account.
3
Tap Remove account again to confirm.
Synchronising with Microsoft Exchange ActiveSync
If your company uses a Microsoft Exchange ActiveSync account, you can access
your corporate email messages, calendar appointments and contacts directly on
your device. After setup, you can find your information in the Email, Calendar and
Contacts applications.
If you have set up a Microsoft Exchange ActiveSync (EAS) account on your Xperia device,
the EAS security settings may limit the lock screen type to only a PIN or password. This
occurs when your network administrator specifies a lock screen type for all EAS accounts
for enterprise security reasons. Contact the network administrator of your company or
organisation to check what network security policies are implemented for mobile devices.
To set up an EAS account for synchronisation
1
Tap Settings > Users & accounts > Add account > Exchange ActiveSync.
2
Enter your corporate email address and password.
3
Tap NEXT. If a failure occurs, enter the domain and server details for your
account manually and then tap NEXT.
4
Follow the on-screen instructions to complete the setup.
5
Tap Show more sync options to select a synchronisation method, a
synchronisation interval and the data that you want to sync with your device.
6
Tap NEXT, then select how you want to be notified when a new email
arrives.
7
Tap NEXT, enter a name for the corporate account, then tap Finish setup.
8
If prompted, activate the device administrator to allow your corporate server
to set certain security rules on your device, such as disabling voice recording
and using storage encryption.
53
This is an internet version of this publication. © Print only for private use.