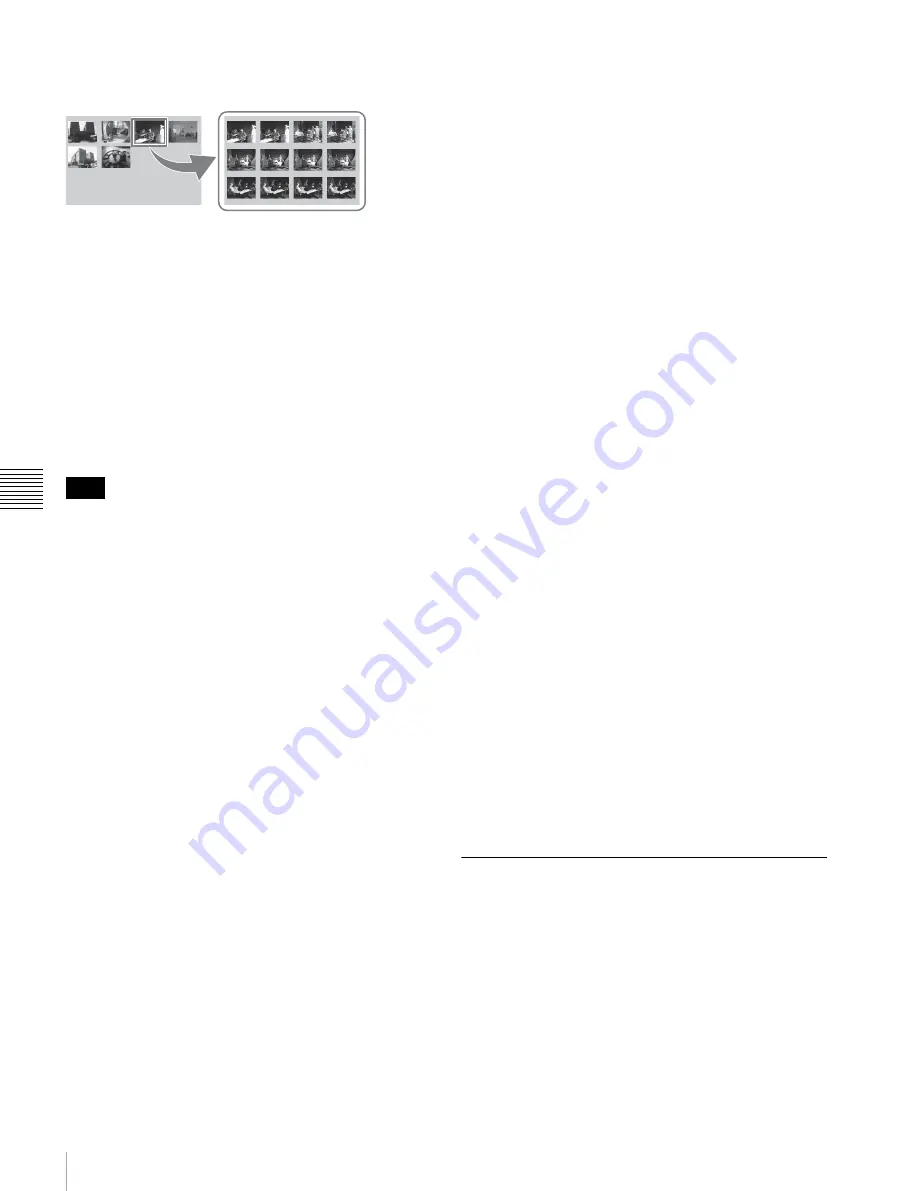
72
Clip Operations
Chapt
er 5 O
p
e
rat
ions
in Clip Lis
t S
c
reens
efficient way to review the selected clip and search for
target scenes. You can specify 12, 144, or 1728 divisions.
1
In the clip thumbnail screen, select the thumbnail of
the clip that contains the scene you want to find.
2
Press the EXPAND function button (F6).
The selected clip is divided into 12 blocks, and a list
appears in the expand thumbnail screen
with the first frame of each block displayed as a
thumbnail.
3
Select the thumbnail that you want to expand further.
4
Repeat steps
2
and
3
up to 2 times, as required.
If the duration of each block after division would be
shorter than one frame, division is performed so that an
expand thumbnail screen is displayed in which the
duration of each block is one frame. In this case, no such
expand thumbnail screen is displayed that represents
further expansion.
For example, a 100-frame clip is divided into 100 blocks
when you press the EXPAND function button (F6) twice
and an expand thumbnail screen is displayed in which the
duration of each block is one frame. A third press of the
EXPAND function button (F6) displays no expand
thumbnail screen representing further expansion.
To return to the previous expansion level
Press the EXPAND function button (F6) while holding
down the SHIFT button.
To display the expand thumbnail screen of the
previous or next clip
With the expand thumbnail screen still active, press the
PREV button or the NEXT button.
An expand thumbnail screen appears displaying the
thumbnails of 12 equal blocks resulting from division of
the previous or next clip.
To search through a clip in the chapter
thumbnail screen
The chapter function allows you to display thumbnails of
the chapters in a clip.
See page 66 for more information about thumbnail view.
See page 69 for more information about chapter
thumbnail screen.
1
In the clip thumbnail screen, select the thumbnail of a
clip or the icon of an EDL with chapters set.
The S mark
appears on the thumbnails of
clips with chapters set. (No S marks are displayed on
EDL icons.)
2
Press the PAGE/HOME button to display the function
menu, and press the CHAPTER function button (F5).
The chapter thumbnail screen
appears,
with thumbnails of the frames where chapters are set.
The “S0 to S9” and “RS” marks on the thumbnails
indicate frames where Shot Mark0 to Shot Mark9 and
Rec Start essence marks are set. The “S” marks on the
thumbnails indicate frames where essence marks other
than shot marks and Rec Start essence marks are set.
No such marks are displayed on thumbnails of EDL
sub clips.
To delete the shot mark at a chapter position
You can delete the shot mark (Shot Mark0 to Shot Mark9)
at the chapter position in the chapter thumbnail screen.
(Rec Start essence marks cannot be deleted.)
1
In the chapter thumbnail screen, select the thumbnail
for the frame whose shot mark you want to delete.
2
Press the PAGE/HOME button to display the function
menu, and press the REMOVE function button (F4).
A message appears asking if you are sure that you want
to delete the shot mark.
3
Select “OK” to delete the mark, or “Cancel” to cancel
the deletion, and then press the PUSH SET knob.
To display the chapter thumbnail screen of the
previous or next clip
With the chapter thumbnail screen still active, press the
PREV button or the NEXT button.
Playing a clip using thumbnail
search
After finding a clip with one of the methods explained in
the previous section, “Searching with thumbnails”
, you can cue up or play the clip that you have
found.
To cue up the clip
Select the clip you have found, and then press the PUSH
SET knob.
Note






























