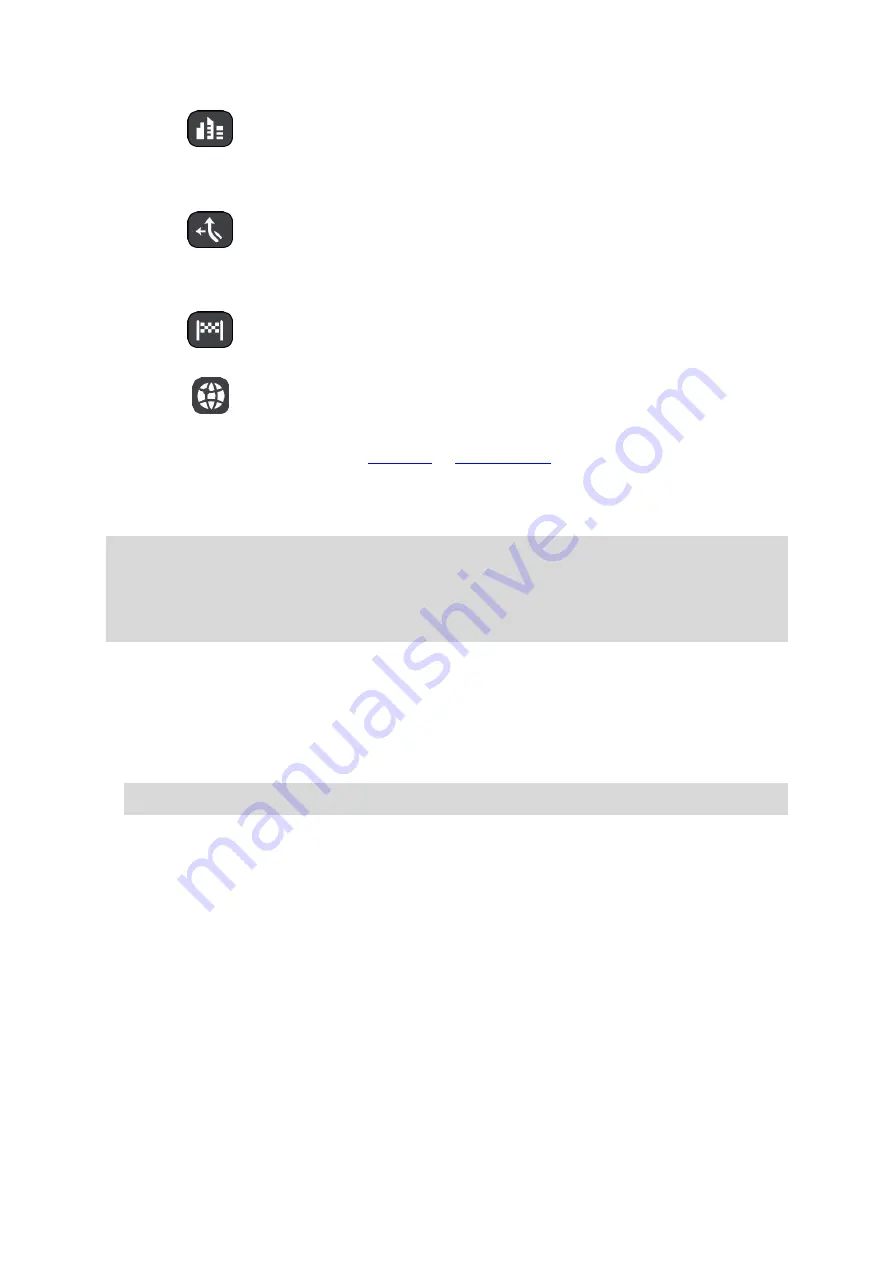
20
In town or city
Select this option to use a town or city as the centre for your search.
You need to enter the town or city name using the keyboard. When
you have selected the town or city from the results list, you can
search for an address or POI in that city.
Along route
When a route has been planned, you can select this option to search
along your route for a specific type of location, for example, gas
stations. When prompted, enter the type of location and then select it
in the right-hand column to carry out the search.
Near destination
When a route has been planned, you can select this option to use your
destination as the centre for your search.
Latitude Longitude
Select this option to enter a pair of latitude longitude coordinates.
4.
View button
.
Select this button to return to the
5.
Caps Lock button
.
6.
Show/hide keyboard
.
7.
Change keyboard language
.
Tip
: Select the
Caps Lock button
once to make the next letter you type upper case. Double tap
the
Caps Lock button
to use Caps-Lock where all the letters you type are upper case. Select the
Caps Lock button
once to quit Caps-Lock.
Tip
: To cancel a search, select the map/guidance view button in the top right-hand corner of the
screen.
Working with search results
Your search results are shown in two columns.
Address and city matches are shown in the left-hand column, and POIs, types of POIs and Places are
shown in the right-hand column. Recent destinations and saved places are also shown in your search
results.
Tip
: To see more results, hide the keyboard or scroll down the results list.






























