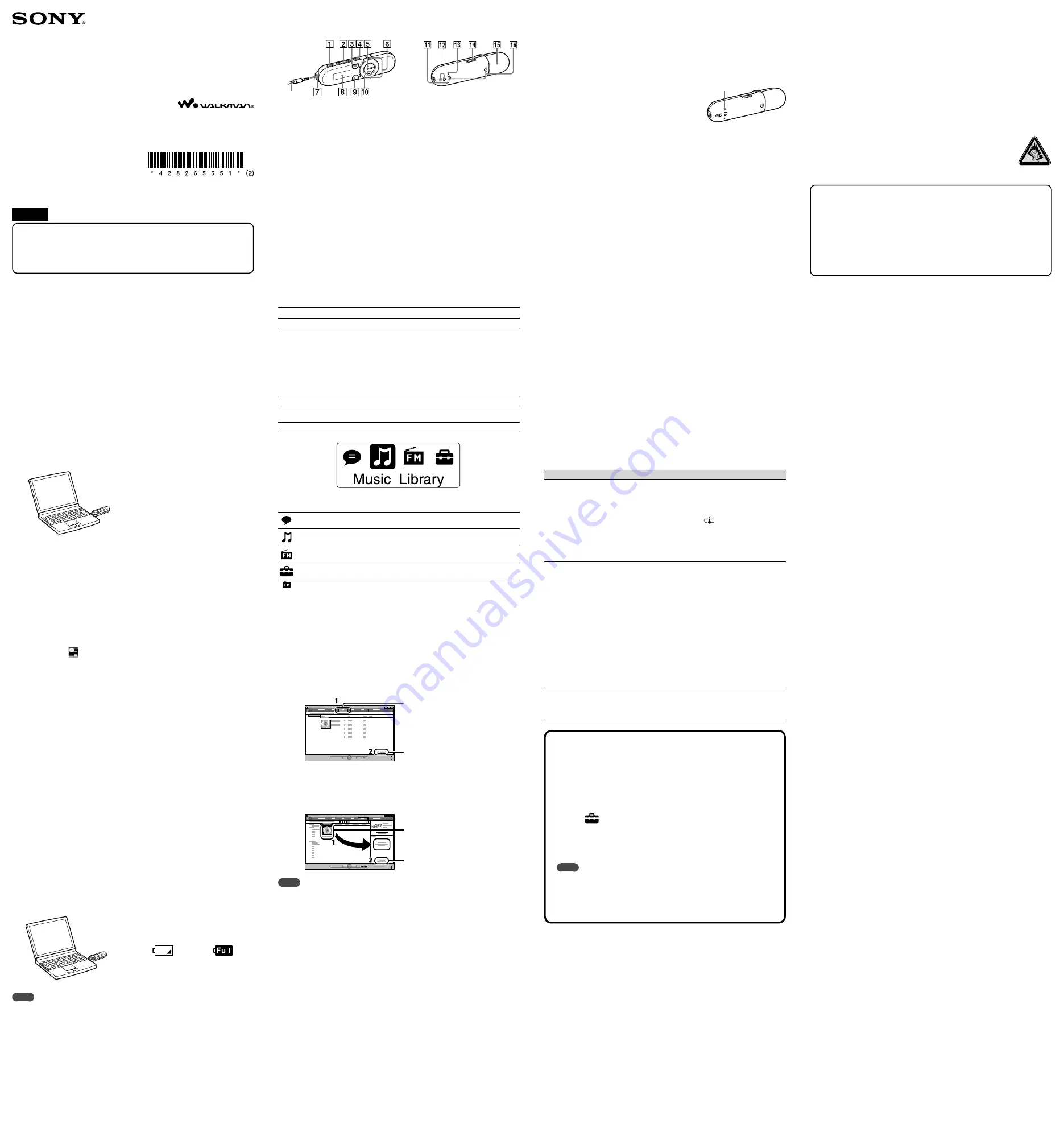
Quick Start Guide
快速入门指南
NWZ-B162/B163/B162F/B163F
©2011 Sony Corporation Printed in China
2011/2
English
About the Manual
Quick Start Guide:
Explains setup, enabling you to import songs to a computer, and to
transfer them to the player.
User Guide (HTML document):
Explains advanced features of the player and offers
troubleshooting information. The User Guide (HTML document) is stored in the
memory of the player. To view the User Guide (HTML document), see “Supplied Items.”
Supplied Items
Headphones (1)
Clip (1)
Quick Start Guide (this manual) (1)
Software
The software is stored in the built-in flash memory of the player, and includes the
following items:
WALKMAN Guide
User Guide, etc.
For details on how to install, see “How to Install the User Guide.”
Before Connecting the Player to Your Computer
Make sure that the OS is Windows 7, Windows XP (Service Pack 3 or later) or Windows
Vista (Service Pack 1 or later), and the installed Windows Media Player version on your
computer is 11 or 12.
How to Install the User Guide
1
Connect the player to your computer.
To
2
Select the following order with the computer.
Select [start] - [My Computer] or [Computer] - [WALKMAN] - [Storage Media].
3
Double-click [Setup.exe].
The install wizard appears.
When you execute [Setup.exe], the [Setup.exe] file stored in the [Storage Media]
folder of the player is copied to your computer for backup, and WALKMAN
Guide is installed to your computer.
4
Follow the on-screen instructions.
After executing [Setup.exe], the WALKMAN Guide shortcut appears on the
desktop of your computer.
5
Double-click
(WALKMAN Guide) on the desktop to start the
WALKMAN Guide.
For details on transferring music, refer to the User Guide included in the
WALKMAN Guide.
Hint
You can start the WALKMAN Guide from the [start] menu (displayed by clicking [start]).
If you delete the [Setup.exe] file in the player by formatting the built-in flash memory of the player,
copy this data from the [Backup] folder on the computer to your player. Then connecting the player
to the computer to be installed, follow the above procedure from step 1 to install.
The backup data is preserved in the following [C] drive on your computer by the default install
setting.
C:\Program Files\Sony\WALKMAN Guide\NWZ-B160\Backup
What can you do with the WALKMAN Guide?
The WALKMAN Guide includes the following items:
User Guide
The following contents can be viewed in your web browser.
Details on how to use the player
How to use software to transfer content to the player
Troubleshooting
Customer Registration Link
Customer Support Link
Other useful Links
Includes link information, etc., on the download site.
The bundled items differ depending on the country/region of purchase.
Hint
After executing [Setup.exe] you can use the free space in the [Storage Media] folder more
effectively by formatting the built-in flash memory of the player. To format the built-in flash
memory of the player, see “To initialize (format) the player.”
Charging the Battery
The player’s battery is recharged while the player is connected to a running computer.
To
Charging
Fully charged
About 70 minutes
Note
When you use the player for the first time, or if you have not used the player for a long time,
recharge it fully. When charging a depleted battery, the power illuminator blinks clockwise and
nothing appears in the display.
If the player’s display remains blank for more than 5 minutes, press the RESET button to reset the
player.
If you turn on the computer, restart the computer, shut down the computer, or wake up from Sleep
or Hibernate status while the player is connected to the computer, the player may malfunction. In
this case, press the RESET button of the player to reset it. Disconnect the player from the computer
before performing these operations.
To prevent battery deterioration, charge the battery at least once every half a year or every year.
Turning the Player On and Off
To turn on
Press the
button.
To turn off
Press and hold the
button.
Hint
If song playback is paused and there is no operation for a certain period of time, the player
turns off automatically.
How to Use the Player
The Home menu is the starting point of each application.
To display the Home menu
Press and hold the BACK/HOME button.
To select an item
Rotate the shuttle switch to
/
to select an item, and
then press the
button to confirm.
To return to the previous screen
Press the BACK/HOME button.
Home menu
*
1
The icons appear in the Home menu and the color of the selected icon is inverted.
[Voice]
Plays back/deletes sound files recorded with the player’s built-in
microphone.
[Music Library]
Plays back transferred songs on the player.
*
1
[FM]
Plays FM radio, or plays back/deletes FM radio programs recorded with
the player.
[Settings]
Sets the function for music, FM*
1
, voice recording, or player settings.
*
1
and items related to the [FM] function appear on NWZ-B162F/B163F only.
Importing and Transferring Music
You can transfer songs to the player using Windows Media Player 11 or 12 on your
computer. If you use Windows Media Player 10 or less on your computer, install
Windows Media Player 11 from the Windows Media Player download site.
http://support.microsoft.com/
1
Import songs from CDs, etc., to Windows Media Player 11 or 12 on the
computer.
For details on how to import songs from CDs, etc., refer to the Help of Windows
Media Player 11 or 12. You do not need to re-import songs that have previously
been imported to Windows Media Player 11 or 12.
1
Click “Rip.”
2
Click here to
start importing.
2
Connect the USB connector of the player to your computer.
Insert the USB connector fully.
3
Transfer songs from Windows Media Player 11 or 12 to the player.
[DATA ACCESS] appears in the display while transferring songs to the player.
1
Choose albums,
etc.
2
Click here to transfer
to the player.
Note
Do not disconnect the player while files are being transferred. If you do, the file being transferred
will be damaged.
You cannot transfer contents with copyright protection since the player does not support them.
Hint
You can also transfer data to the player by dragging and dropping in Windows Explorer on
your computer.
To delete songs transferred to the player
Connect the player to your computer, and then delete any unnecessary audio files using
Windows Media Player 11, 12 or Windows Explorer.
REC/STOP button
Starts/stops recording. You can record
sound using the player’s built-in
microphone. You can also record the
currently received FM program (NWZ-
B162F/B163F only).
VOL +/– button
ZAP button
Changes between normal playback and
ZAPPIN playback. ZAPPIN playback
sequentially plays back song clips at a
preset duration.
BASS/PLAY MODE button
Emphasizes the low sound range (Bass
function), or changes the play mode.
button
Starts/pauses song playback, or pauses/
restarts recording.
Shuttle switch
Rotate to find the beginning of a song, or
fast-rewinds/forwards.
When a menu appears on the display,
rotate to select a menu item.
(Headphone) jack
Display
BACK/HOME button
See “How to Use the Player.”
Power illuminator
Illuminated by LED.
MIC (Microphone)
For recording sound by the player.
Strap hole
RESET button
Use a small pin, etc.
HOLD switch
Disables the operation buttons to avoid
accidental operation while carrying the
player.
USB cap
When connecting with USB, remove the
USB cap.
Clip hole
Attach the clip (supplied).
Parts and Controls
Rear
Front
Headphones
Computer
IBM PC/AT compatible computer preinstalled
with the following Windows operating
systems*
1
:
Windows XP Home Edition*
2
(Service Pack 3
or later) / Windows XP Professional*
2
(Service
Pack 3 or later) / Windows Vista Home Basic
(Service Pack 1 or later) / Windows Vista
Home Premium (Service Pack 1 or later) /
Windows Vista Business (Service Pack 1 or
later) / Windows Vista Ultimate (Service Pack
1 or later) / Windows 7 Home Basic /
Windows 7 Home Premium / Windows 7
Professional / Windows 7 Ultimate
Not supported by OSs other than above.
*
1
Excluding OS Versions not supported by
Microsoft.
*
2
Excluding 64-bit OS versions.
CPU: Pentium III 450 MHz or higher for
Windows XP, Pentium III 800 MHz or higher
for Windows Vista, Pentium III 1 GHz or
higher for Windows 7
RAM: 256 MB or more for Windows XP, 512
MB or more for Windows Vista, 1 GB or more
for Windows 7 32-bit versions, 2 GB or more
for Windows 7 64-bit versions
Hard Disk Drive: 600 MB or more of available
space
Display:
– Screen Resolution: 800 × 600 pixels (or
higher) (recommended 1,024 × 768 or
higher)
– Colors: 8 bit or higher (16 bit
recommended)
USB connector (Hi-Speed USB is
recommended)
Internet Explorer 7 or later
Windows Media Player 11 for Windows XP
and Windows Vista, Windows Media Player
12 for Windows 7
Broadband Internet connection is required to
use Electronic Music Distribution (EMD) or
to visit the web site.
We do not guarantee operation for all computers
even if they meet the above System
Requirements.
Not supported by the following environments:
– Personally constructed computers or
operating systems
– An environment that is an upgrade of the
original manufacturer-installed operating
system
– Multi-boot environment
– Multi-monitor environment
– Macintosh
Design and specifications are subject to change
without notice.
System Requirements (for the player)
Symptom
Cause/Remedy
The player cannot
charge the battery.
The player is not connected to a USB connector on your computer
properly.
Disconnect the player, and then reconnect it.
The battery is charged in an ambient temperature out of the range of
5 °C (41 ºF) to 35 °C (95 ºF).
You cannot charge the battery when
icon appears. Charge the
battery in an ambient temperature of 5 °C (41 ºF) to 35 °C (95 ºF).
The computer is not on.
Turn on the computer.
Your computer has entered Sleep or Hibernation status.
Release the computer from Sleep or Hibernation status.
[CONNECTED USB]
does not appear when
the player is connected
to the computer.
The player’s USB connector is not connected to a USB connector on
your computer properly.
Disconnect the player, and then reconnect it.
A USB hub is being used.
Connect the player directly to a USB connector, as connection via a
USB hub may not work. However, a USB hub that supplies power can
be used.
Another application is running on the computer.
Disconnect the player, wait a few minutes, and reconnect it. If the
problem persists, disconnect the player, restart the computer, and
then reconnect the player.
The USB connector on your computer may have a problem.
Connect the player to another USB connector on your computer.
The remaining battery power is insufficient.
Charge the battery by connecting the player to a running computer
for at least 5 minutes. When charging a depleted battery, the power
illuminator blinks clockwise and nothing appears in the display.
The player becomes
unstable while it is
connected to the
computer.
A USB hub is being used.
Connect the player directly to a USB connector, as connection via a
USB hub may not work. However, a USB hub that supplies power can
be used.
To initialize (format) the player
You can format the memory of the player. If the memory is formatted, all
shortcut icons and files including the User Guide (HTML document) will be
erased and all setting values returned to their defaults. Be sure to verify the files
stored in memory prior to formatting and export any necessary files to the hard
disk of your computer or other device beforehand.
1 Press and hold the BACK/HOME button until the Home menu
appears.
2 Select
[Settings] – [Initialize] – [Format] – [OK], in this order.
Rotate the shuttle switch to select the item, and then press the
button to
confirm.
After selecting [OK] and confirming, [FORMATTING…] appears and
formatting starts. When formatting is complete, [COMPLETE] appears.
Note
Do not format the memory of the player in Windows Explorer. If you format
the player in Windows Explorer accidentally, do it again on the player.
If you format the memory of the player by accident, download the User Guide
(HTML document) from the web site mentioned in “For the latest
information.”
Troubleshooting
If the player does not function as expected, try the following steps to resolve the issue.
1
Find the symptoms of the issue in “Troubleshooting” in the User Guide
(HTML document), and try any corrective actions listed.
On connecting with the computer, see the following “System Requirements (for the
player)” and tables.
2
Connect the player to your computer to
charge the battery.
You may be able to resolve some issues by charging
the battery.
3
Press the RESET button with a small pin, etc.
If you press the RESET button while operating the player, stored data and player
settings may be lost.
After resetting the player, press the
button to turn on the player.
4
Check information on the issue in the Help of each software.
5
Look up information on the issue on one of the customer support Web
sites.
About the customer support web sites, see “For the latest information.”
6
If the approaches listed above fail to resolve the issue, consult your
nearest Sony dealer.
RESET button
RESET button
Precautions
About the headphones
Avoid playing the unit at so loud a volume that extended play might affect your hearing.
At a high volume outside sounds may become inaudible. Avoid listening to the unit in
situations where hearing must not be impaired, for example, while driving or cycling.
As the supplied headphones are of open-air design, sounds go out through the headphones.
Remember not to disturb those close to you.
Do not expose the batteries (battery pack or batteries installed) to excessive heat such as sunshine,
fire or the like for a long time.
Rated current consumption 500 mA
For users in France
When replacing the headphones/earphones, please refer to the model of the headphones/earphones
adapted to your unit that appears below.
MDR-E804
At high volume, prolonged listening to the personal audio player can damage the
user’s hearing.
Program ©2011 Sony Corporation
Documentation ©2011 Sony Corporation
For the latest information
If you have any questions or issues with a Sony product, or would like information on compatible
items with a Sony product, visit the following Web sites.
For customers in the USA: http://www.sony.com/walkmansupport
For customers in Canada: http://www.sony.ca/ElectronicsSupport/
For customers in Europe: http://support.sony-europe.com/DNA
For customers in Latin America: http://www.sony-latin.com/index.crp
For customers in other countries/regions: http://www.sony-asia.com/support
For customers who purchased the overseas models:
http://www.sony.co.jp/overseas/support/


