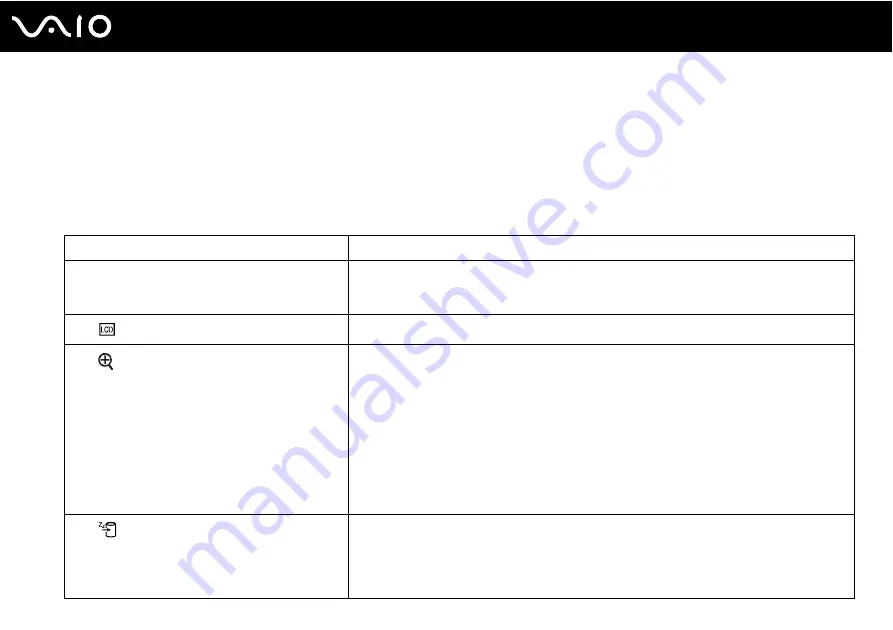
29
Using Your VAIO Computer
Using the Keyboard
Your keyboard is very similar to a desktop computer keyboard, but has additional keys that perform model-specific tasks.
Combinations and Functions with the Fn Key
✍
Some keyboard functions can be used only after the operating system finished launching.
Combinations/Feature
Functions
Fn
+
8
(F5/F6)
: brightness control
Adjusts the LCD brightness of your computer screen.
To increase lighting intensity, press
Fn
+
F6
and then
M
or
,
, or keep pressing
Fn
+
F6
.
To decrease lighting intensity, press
Fn
+
F5
and then
m
or
<
, or keep pressing
Fn
+
F5
.
Fn
+
/
T
(F7)
: display output
Toggles among your computer screen, an external display, and simultaneous output to both.
Fn
+
(F10)
: zoom
Changes the screen resolution to magnify/restore your computer's screen view.
✍
The magnified view is not as clear as the standard view, as it is implemented by applying a lower resolution
to the computer screen with a higher resolution.
This key combination may not work with graphic images as it magnifies the screen view by changing the
resolution.
The location and size of software windows may change when the screen view is magnified or the standard
view is restored because pressing this key combination changes the resolution.
When your computer's screen view is magnified, switching the view to the external display disables the
function and restores the standard view.
Fn
+
(F12)
: Hibernate
Provides for the lowest level of power consumption. When you execute this command, the
states of the system and the connected peripheral devices are written to the hard disk drive and
the system power is turned off. To return the system to its original state, use the power button
to turn on the power.
For details on power management, see
Using the Power Saving Modes






























