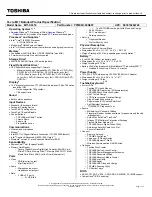Customizing Your VAIO Computer >
Setting the Password
To change or remove the power-on password (machine password)
1
Turn on the computer.
2
Press the
F2
key when the VAIO logo appears.
The password entry screen appears. If the screen does not appear, restart the computer and press the
F2
key several
times when the VAIO logo appears.
3
Enter the machine password and press the
Enter
key.
4
Press the
<
or
,
key to select
Security
to display the
Security
tab, select
Set Machine Password
, and then press the
Enter
key.
5
On the password entry screen, enter the current password once and a new password twice, and then press the
Enter
key.
To remove the password, leave the
Enter New Password
and
Confirm New Password
fields blank and press the
Enter
key.
6
Press the
<
or
,
key to select
Exit
, select
Exit Setup
, and then press the
Enter
key.
At the confirmation prompt, press the
Enter
key.