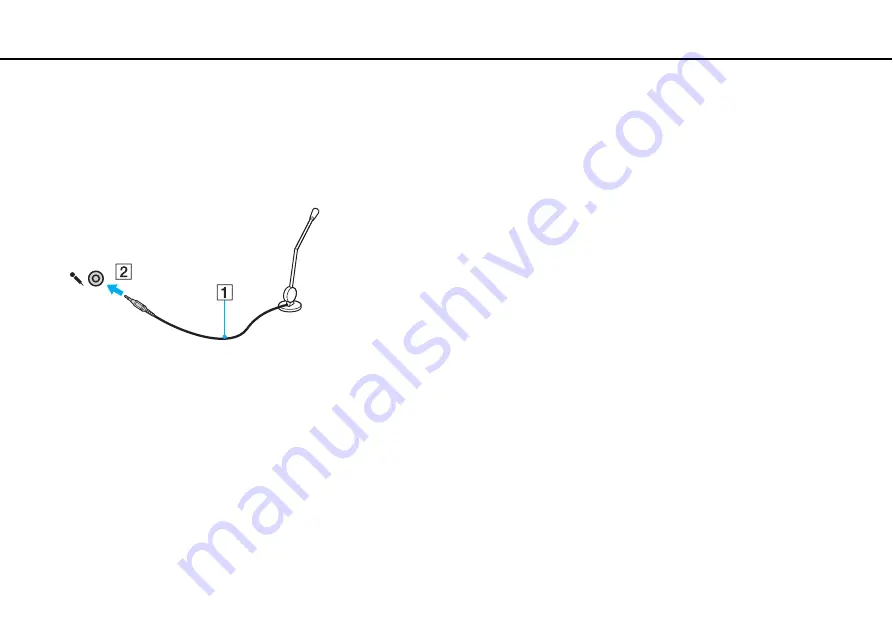
68
Using Peripheral Devices >
Connecting an External Microphone
Connecting an External Microphone
You can connect an external microphone (not supplied) to your computer.
To connect an external microphone
Plug the microphone cable (1) into the microphone jack (2)
m
.
✍
Make sure your microphone is designed for computer use.






























