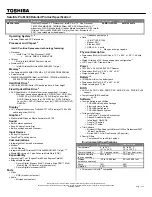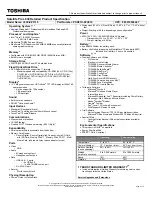Troubleshooting >
Printing
Printing
What should I do if I cannot print a document?
❑
Make sure your printer is on, and the printer cable is securely connected to the ports on the printer and your computer.
❑
Make sure your printer is compatible with the Windows operating system installed on your computer.
❑
You may need to install the printer driver software before you use your printer. See the manual that came with your printer
for more information.
❑
If your printer is not functioning after your computer resumes from a power saving mode (Standby or Hibernate), then
restart the computer.
❑
If the bidirectional communication functions are provided with your printer, disabling the functions on your computer may
enable printing. Follow these steps:
1
Click
Start
and then
Control Panel
.
2
Click
Printers and Other Hardware
.
3
Click
Printers and Faxes
.
4
Right-click the printer icon and select
Properties
.
5
Click the
Ports
tab.
6
Click to cancel the
Enable bidirectional support
check box.
7
Click
OK
.
This disables the bidirectional communication functions of the printer, such as data transfer, status monitoring, and
remote panel.