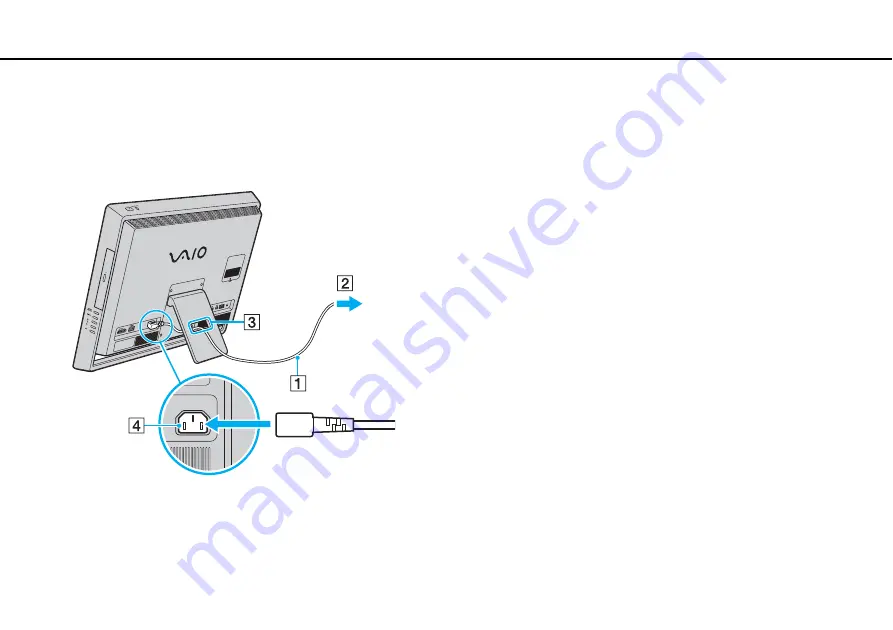
16
Getting Started >
Setting Up Your Computer
To connect the power cord
1
Plug one end of the power cord (1) into the AC outlet (2).
2
Route the power cord through the hole (3) of the prop-up stand and plug the other end into the AC input port (4) on the
computer.
✍
To disconnect your computer completely from AC power, turn off the computer and unplug the power cord.
Make sure that the AC outlets are easily accessible.
!
If you unplug the power cord from your computer while the computer is on or in Sleep mode, you may lose all unsaved data.
















































