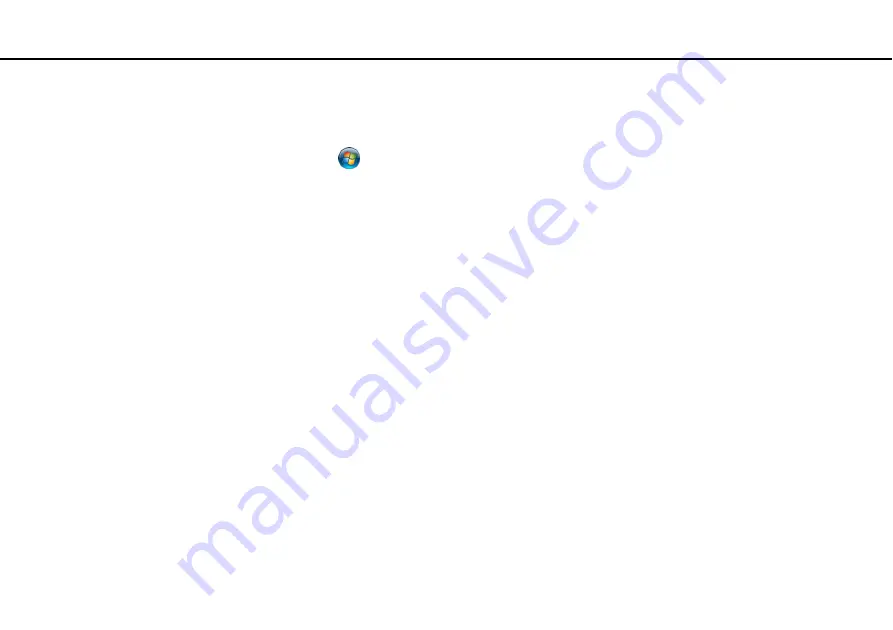
6
Before Use >
Finding More about Your VAIO Computer
2. On-screen Documentation
❑
VAIO User Guide
— General information of your VAIO computer including support and troubleshooting information.
To access
VAIO User Guide
, click
Start
,
All Programs
, and
VAIO Manual
.
❑
Windows Help and Support
— A comprehensive resource for practical advice, tutorials, and demonstrations to help you
learn to use your computer.
To access
Windows
Help and Support
, click
Start
and
Help and Support
, or press and hold the Microsoft Windows
key and press the
F1
key.







































