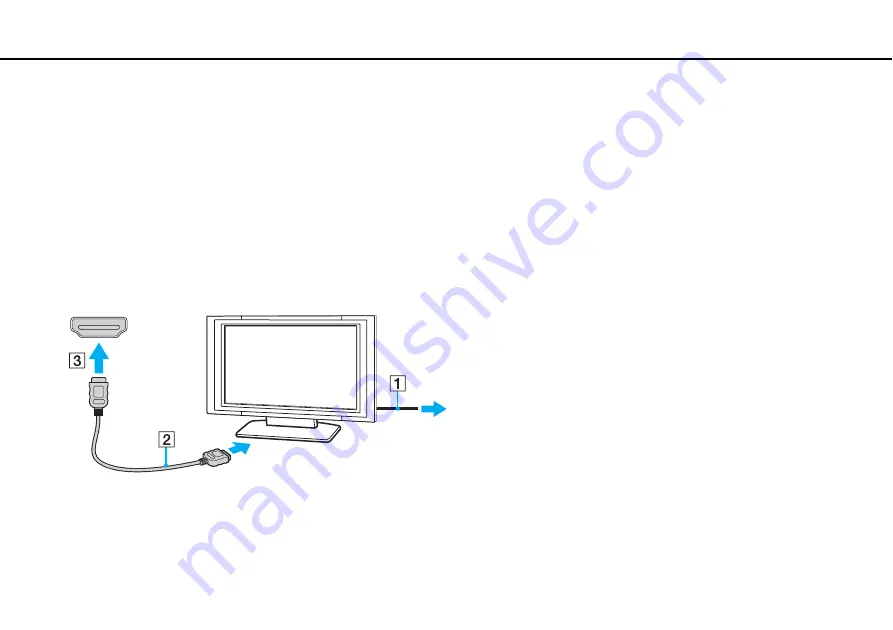
81
Using Peripheral Devices >
Connecting an External Display
Connecting a TV with an HDMI Input Port
You can connect a TV with an HDMI input port to your computer.
To connect a TV to your computer
!
To hear sound from the device connected to the
HDMI
output port, you need to change the device for sound output. For detailed instructions, see
How
do I change the sound output device?
.
1
Plug the power cord of your TV (1) into an AC outlet.
2
Plug one end of an HDMI cable (2) to the
HDMI
output port (3) on the computer and the other end to the TV.
3
Switch the input channel of the TV to external input.
4
Set up the TV configuration system.
!
If a device driver other than the one provided by Sony is used, the image will not be displayed and the audio will not be heard. Always use the device
driver provided by Sony for updates.
✍
See the manual that came with your TV for more information on installation and use.
The HDMI cable carries both video and audio signals.






























