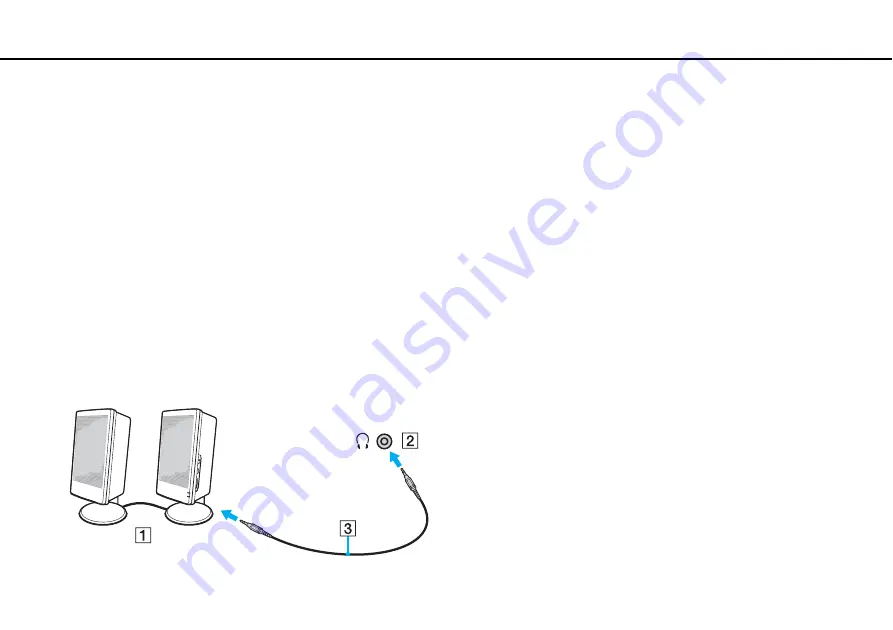
76
Using Peripheral Devices >
Connecting External Speakers or Headphones
Connecting External Speakers or Headphones
You can connect external sound output devices (not supplied), such as speakers or headphones, to your computer.
Since your computer is capable of outputting both analog and digital signals through the headphones/
OPTICAL OUT
jack,
you can connect an S/PDIF device such as digital headphones or an audio/video amplifier to the jack and enhance the sound
quality of your computer. For more information, see the manual that came with your S/PDIF device.
!
To hear sound from the S/PDIF device connected to the headphones/
OPTICAL OUT
jack, you need to change the sound output device. For the detailed
instructions, see
How do I change the sound output device?
.
To connect external speakers
✍
Make sure your speakers are designed for computer use.
!
Turn down the volume of the speakers before you turn them on.
Connect external speakers (1) to the headphones/
OPTICAL OUT
jack (2)
i
with a speaker cable (3) (not supplied).






























