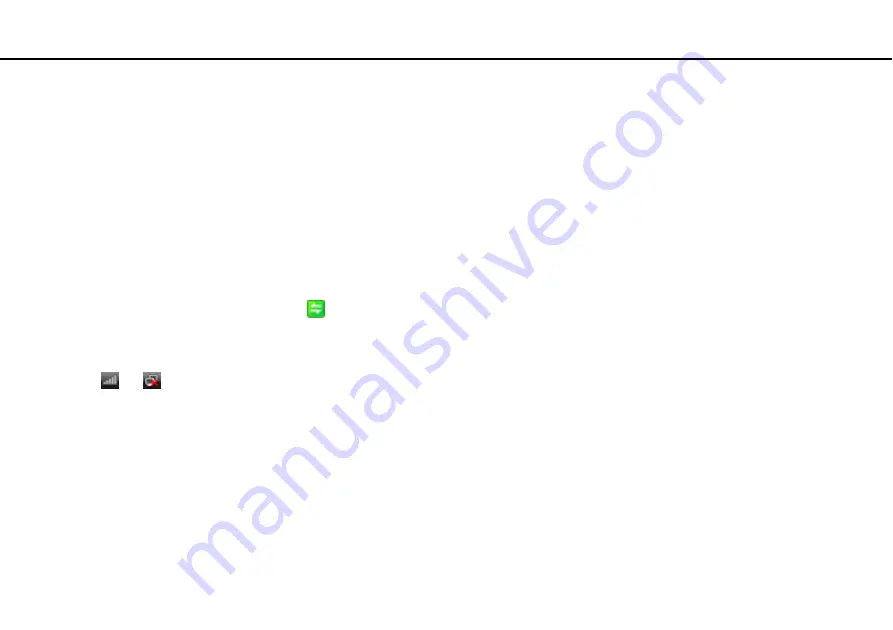
67
Using Your VAIO Computer >
Using the Wireless LAN
Starting Wireless LAN Communications
You first need to establish wireless LAN communications between your computer and an access point (not supplied). See
Windows Help and Support
for more information.
!
For details on how to select the channel that will be used by the access point, see the manual that came with your access point.
To start wireless LAN communications
1
Make sure an access point is set up.
See the manual that came with your access point for more information.
2
Turn on the
WIRELESS
switch.
3
Click the
VAIO Smart Network
icon
on the taskbar.
4
Click the switch next to
Wireless LAN
to toggle it to
On
in the
VAIO Smart Network
window.
Make sure the
WIRELESS
indicator light turns on.
5
Click
or
on the taskbar.
6
Select the desired access point and click
Connect
.
















































