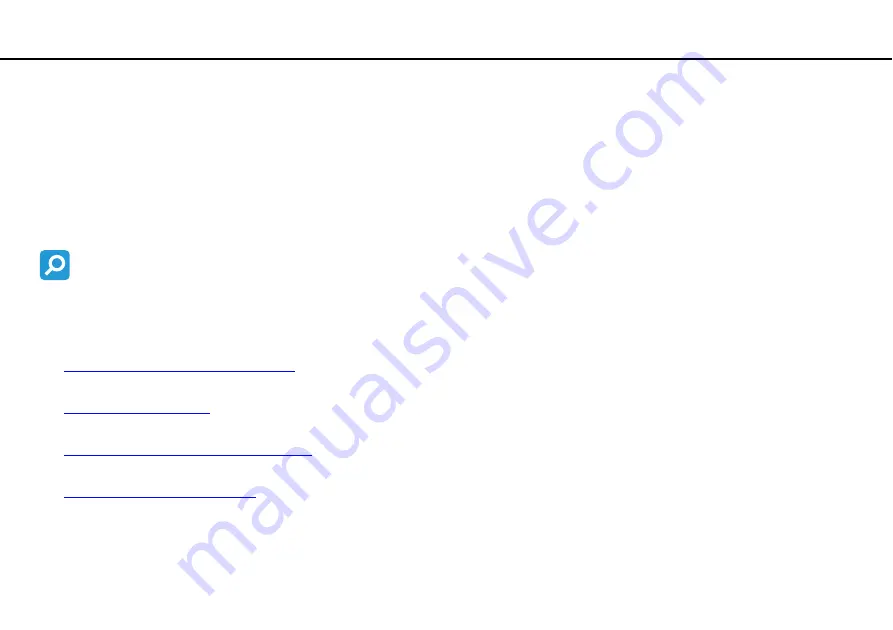
4
Before Use >
Before Use
Congratulations on your purchase of this Sony VAIO
®
computer and welcome to the on-screen
User Guide
. Sony has
combined leading-edge technology in audio, video, computing, and communications to provide you with a state-of-the-art
computing experience.
!
External views illustrated in this manual may look slightly different from those of your computer.
How to find specifications
Some features, options, and supplied items may not be available on your computer.
To find out about the configuration of your computer, visit the Sony online support web site at the following URLs:
❑
For customers in USA
http://esupport.sony.com/EN/VAIO/
❑
For customers in Canada
❑
For customers in Spanish-speaking Latin American countries or areas
http://esupport.sony.com/ES/VAIO/LA
❑
For customers in Brazil





































