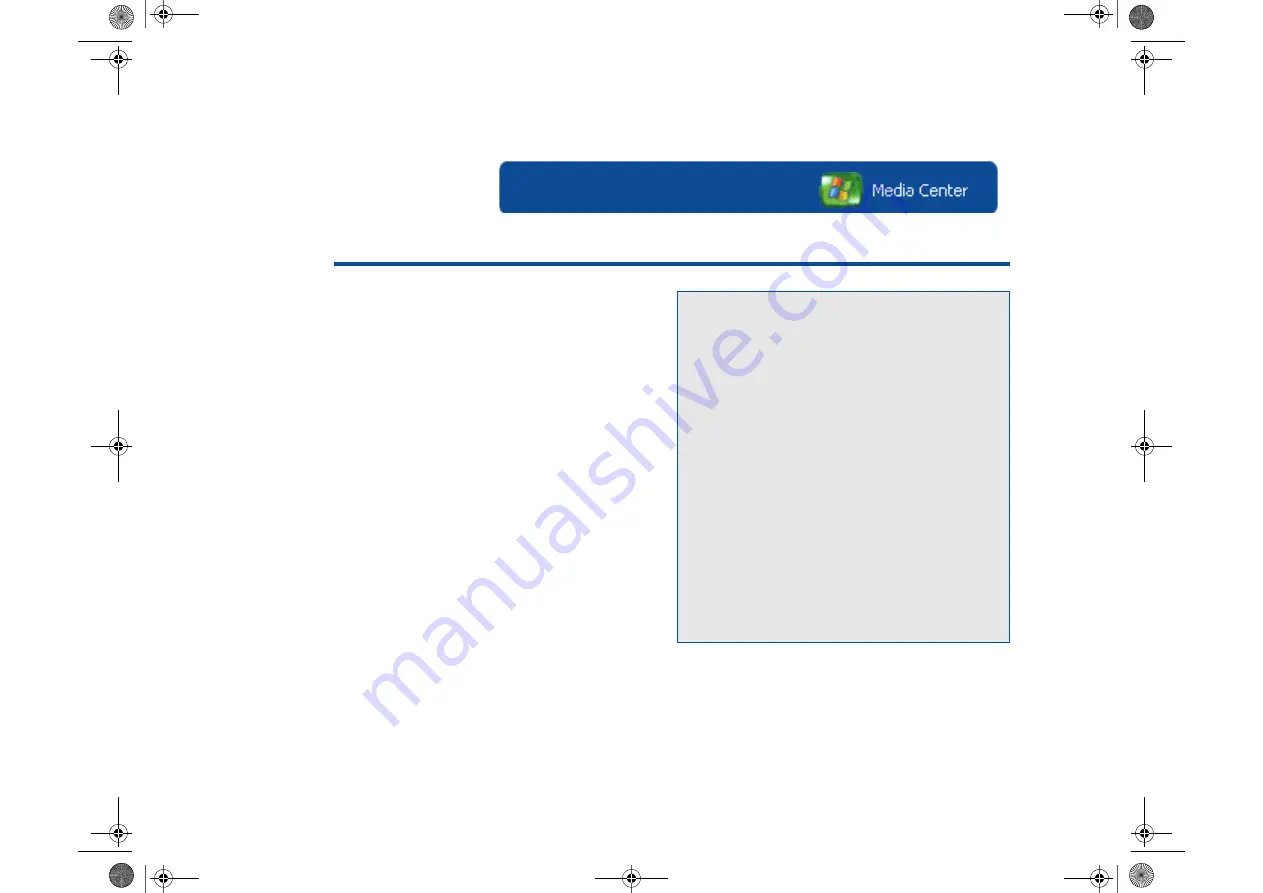
66
Start Menu | My Videos
My Videos
Watch your home movies and digital
videos stored on your hard disk drive
using the Media Center remote control
or your keyboard and mouse. View the
videos in full screen mode, within a
window, or from a viewport window.
Organize, store, and play videos stored
on your hard drive that you have
created, downloaded from the Internet,
or recorded from TV.
Share your video files with others by
creating DVDs or CDs.
67
68
69
70
Import/Edit Video
71
72
Entertainment Book.book Page 66 Wednesday, December 7, 2005 8:56 AM
Summary of Contents for VGX-XL100
Page 1: ...XL Series Entertainment Guide Click on the guide you would like to read User Guide ...
Page 2: ...N User Guide Personal Computer V G C X L S e r i e s P C V H 2 1 M ...
Page 12: ...11 VGX XL100 Living Room Entertainment Computer VAIO Remote Control ...
Page 26: ...25 VGX XL100 Living Room Entertainment Computer ...
Page 59: ...59 VGX XL100 Living Room Entertainment Computer 1 Press out and down ...
Page 106: ...i Entertainment Book book Page i Wednesday December 7 2005 8 56 AM ...
Page 164: ...58 Entertainment Book book Page 58 Wednesday December 7 2005 8 56 AM ...
















































