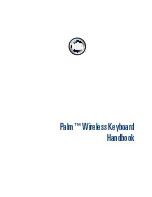18
FR
Repose-poignets
Déployez le repose-poignets vers vous pour vous détendre les poignets
lorsque vos utilisez le clavier.
Repliez le repose-poignets sur le clavier qui servira de couvercle lorsque
vous ne l’utiliserez pas.
z
Conseil
Le dispositif de pointage peut être utilisé lorsque le repose-poignets est replié sur le
clavier.
Remarques
• Ne forcez pas trop sur le repose-poignets lorsque vous le déployez.
• Lorsque vous utilisez le repose-poignets sur une surface plane, telle qu’un bureau,
installez le clavier de sorte que le repose-poignets ne dépasse pas du bord.
• Ne tenez pas le clavier par le repose-poignets lorsque vous le transportez. Tenez le
clavier des deux mains lorsque vous le transportez.