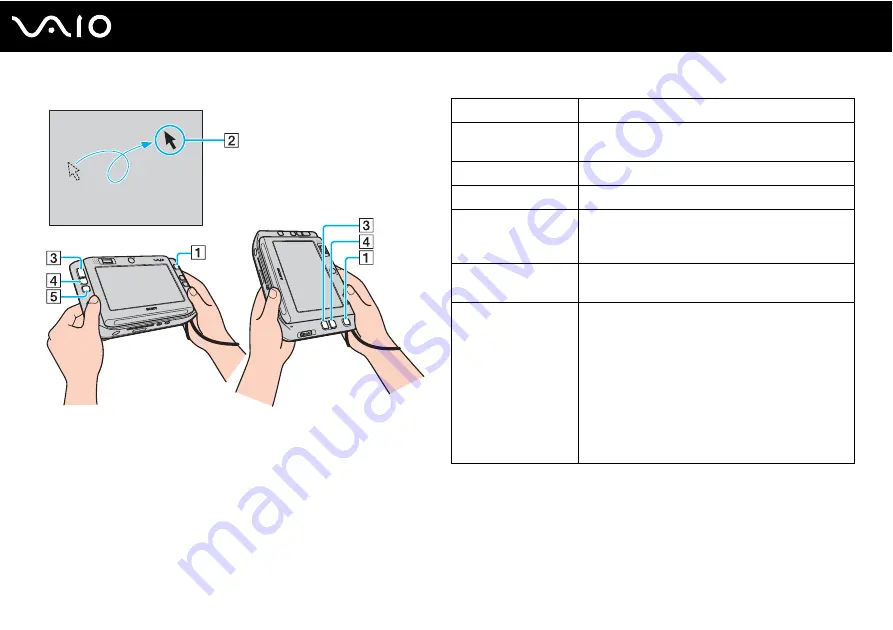
36
Using Your VAIO Computer
✍
The pointer may move on its own in rare occasions, which does not indicate a malfunction. Leave the multi-pointer untouched for a while. The pointer
will come to a halt.
The cap at the tip of the multi-pointer is a consumable. When it wears out, replace it with one of the supplied spare caps. See On Replacing the Multi-
pointer Cap
for more information on replacement.
Action
Description
Point
Push the multi-pointer (1) to place the pointer (2) on
an item or object.
Click
Press the left button (3) once.
Double-click
Press the left button (3) twice.
Right-click
Press the right button (4) once.
In many applications, this action displays a shortcut
menu.
Drag
Push the multi-pointer (1) while pressing the left
button (3).
Scroll
Push the multi-pointer (1) while pressing the center
button (5).
✍
In the vertical orientation, you can press the left and right
buttons simultaneously to substitute for the center button
that is available in the standard orientation.
!
The scroll function is available only with applications that
support the scroll feature.






























