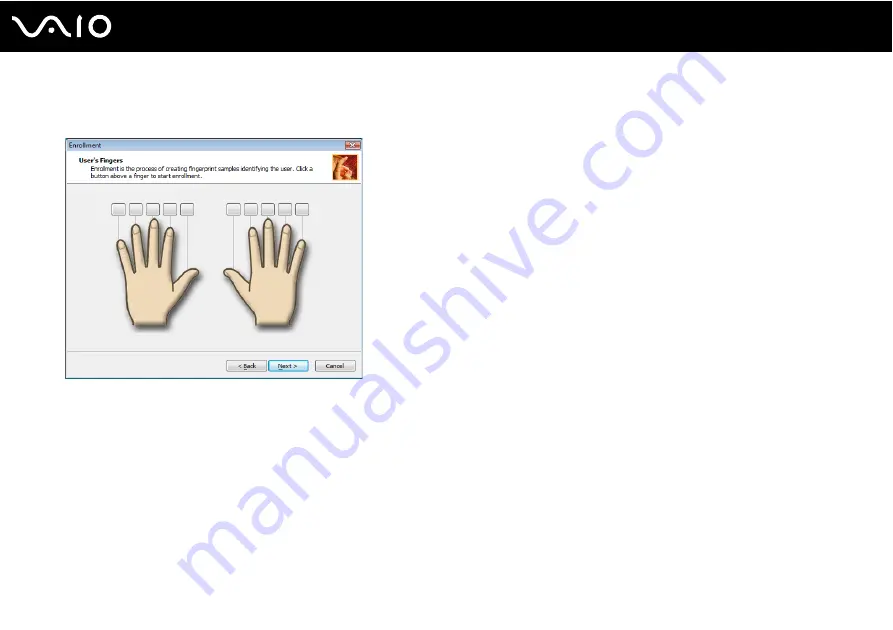
107
Customizing Your VAIO Computer
10 Swipe your finger across the fingerprint sensor four times to perform a swipe test, and then click Next.
The Enrollment window appears.
✍
See To scan a fingerprint
for the scan procedure.
Swipe the same finger for the swipe test.
If you fail a swipe test four times, click Try again and perform the swipe test again.















































