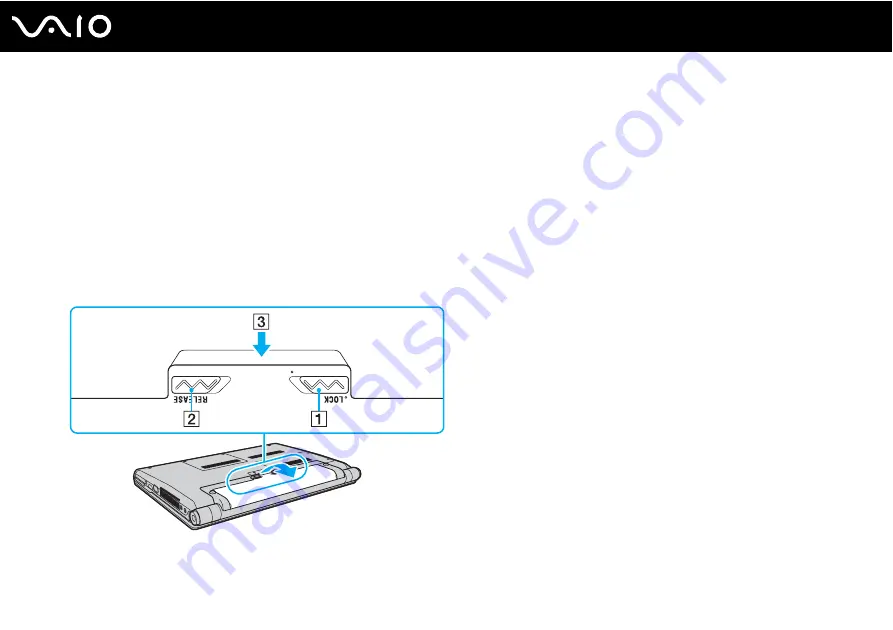
30
Getting Started
Removing the Battery Pack
!
You may lose data if you remove the battery pack while your computer is on and not connected to the AC adapter or if you remove the battery pack
while the computer is in Sleep mode.
To remove the battery pack
1
Turn off the computer and close the LCD screen lid.
2
Slide the battery
LOCK
switch (1) inward.
3
Slide and hold the battery
RELEASE
latch (2) inward, put your fingertip underneath the tab (3) on the battery pack, and
lift the battery pack in the direction of the arrow, and then slide it away from the computer.
Summary of Contents for VGN-SR3
Page 1: ...N User Guide Personal Computer V G N S R s e r i e s ...
Page 17: ...17 n N Getting Started Back A Battery connector page 23 ...
Page 91: ...91 n N Using Peripheral Devices ...
Page 167: ...167 n N Troubleshooting Memory Stick page 211 Peripherals page 212 Docking Station page 213 ...
Page 220: ... 2009 Sony Corporation n ...






























