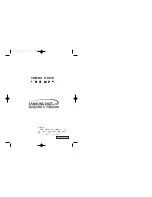76
Using Peripheral Devices
Attaching Your Computer to the Docking Station
!
Be sure to install the battery pack before attaching your computer to the docking station.
To attach your computer to the docking station
!
Use the AC adapter supplied with your computer.
Do not move your computer while attached to the docking station; this may detach the docking station and cause damage to both units.
1
Disconnect all peripherals from the computer.
2
Plug one end of the power cord (1) into the AC adapter (2) and the other end into an AC outlet.
3
Plug the cable connected to the AC adapter (2) into the
DC IN
port (3) on the docking station (4).
Summary of Contents for VGN-SR130N
Page 1: ...N User Guide Personal Computer V G N S R 1 0 0 S e r i e s ...
Page 18: ...18 n N Getting Started Back A Battery connector page 24 ...
Page 21: ...21 n N Getting Started Bottom A Docking station connector page 76 B Air vents ...
Page 86: ...86 n N Using Peripheral Devices ...
Page 222: ... 2008 Sony Corporation n ...