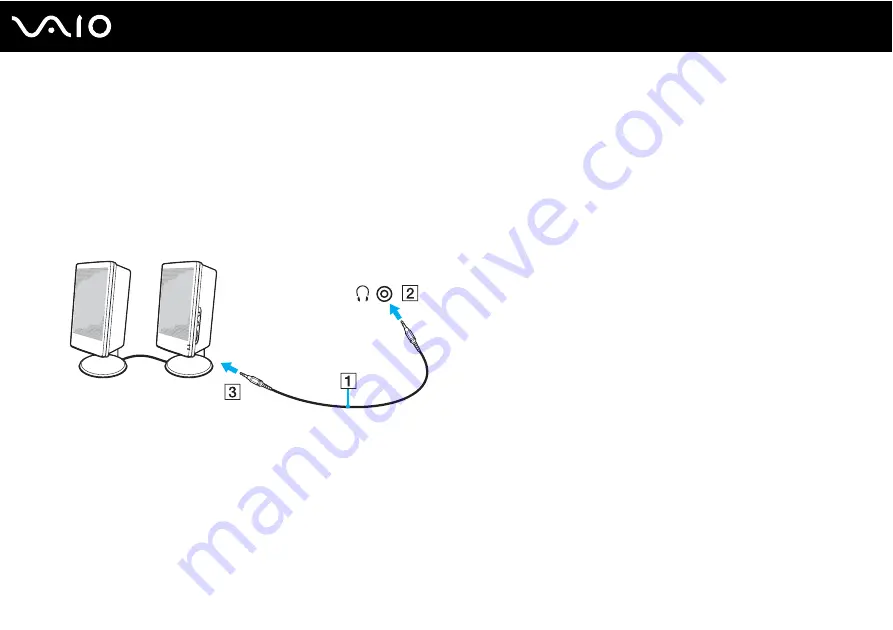
72
Using Peripheral Devices
Connecting External Speakers
You can connect external sound output devices (not supplied), such as speakers or headphones, to your computer.
To connect external speakers
1
Plug the speaker cable (1) (not supplied) into the headphones jack (2)
i
.
2
Plug the other end of the speaker cable to the external speaker (3).
3
Turn down the volume of the speakers before you turn them on.
✍
Make sure your speakers are designed for computer use.
!
Do not place floppy disks on the speakers. Their magnetic field may damage the data on the disks.
The noise canceling function does not work on sound output through external speakers.






























