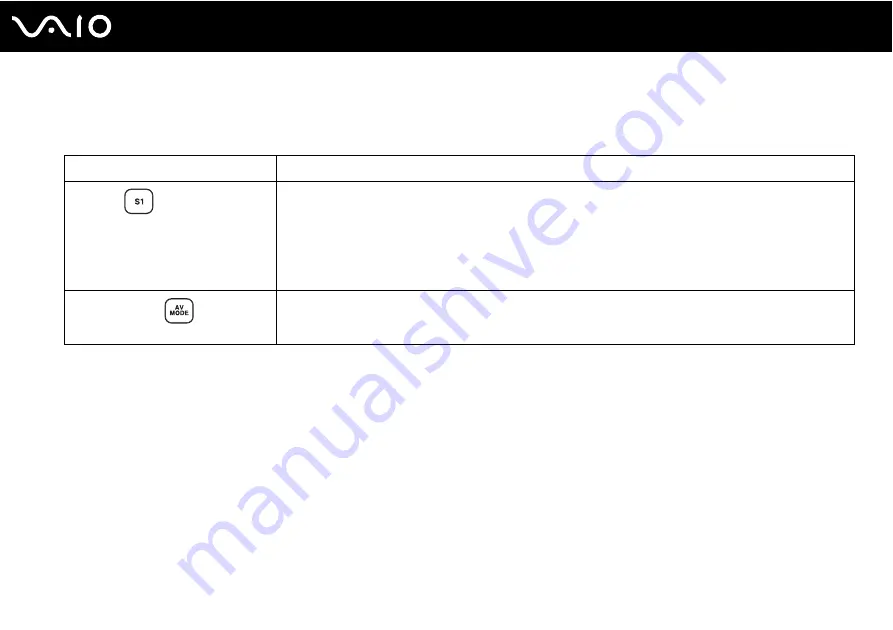
30
Using Your VAIO Computer
Using Special-function Buttons
Your computer is equipped with special buttons to help you use specific functions of the computer.
Special-function button
Functions
S1
button
By default, the
S1
button launches
VAIO Help and Support Center
.
✍
The default button assignment may be different from the above. In such a case, you can change the assignment in the
window for changing the
S1
button assignment. To display this window, press and hold the button or launch and navigate
through
VAIO Control Center
.
See the help file on
VAIO Control Center
for the
S1
button assignment.
AV MODE
button
Launches
VAIO Launcher
for selecting the desired software.
You can change the default software options in
VAIO Launcher
. To do so, press and hold the
AV MODE
button to display the setup window.






























