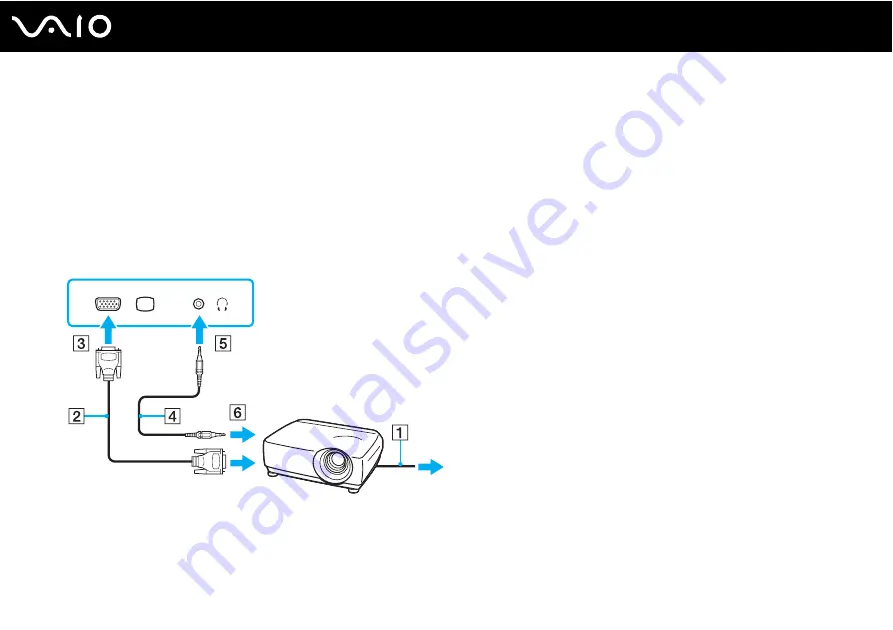
64
Using Peripheral Devices
Connecting a Projector
You can connect a projector (for example, the Sony LCD projector) to your computer.
To connect a projector
1
Connect the power cord (1) of your projector into an AC outlet.
2
Plug an RGB signal cable (2) (not supplied) into the monitor (VGA) port (3)
a
on the computer.
3
Plug an audio cable (4) (not supplied) into the headphones jack (5)
i
on the computer.
4
Plug the RGB signal cable and the audio cable into the jack and port on the projector (6).
















































