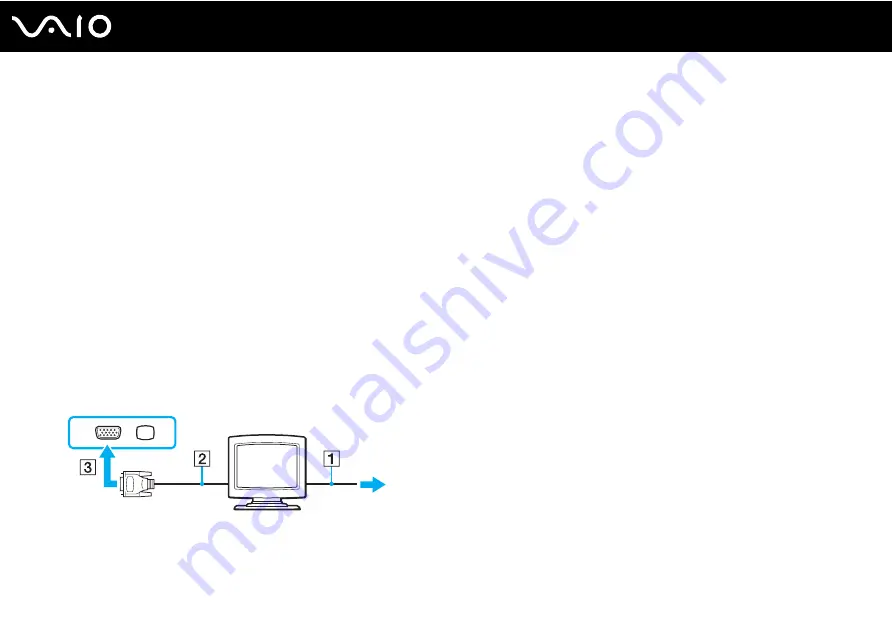
62
Using Peripheral Devices
Connecting an External Display
You can connect an external display (not supplied) to your computer. For example, you can use the computer with a computer
display or a projector.
✍
Connect the power cord after connecting all other cables.
Connected external displays are used as secondary screens.
On the Windows operating system, you can also use an external display to set up multiple monitors.
Connecting a Computer Display
You can connect a computer display (monitor) to your computer.
To connect a computer display
1
If necessary, plug one end of the display's power cord (1) into your display, and the other end into an AC outlet.
2
Plug the display cable (2) (not supplied) into the monitor (VGA) port (3)
a
on the computer.






























