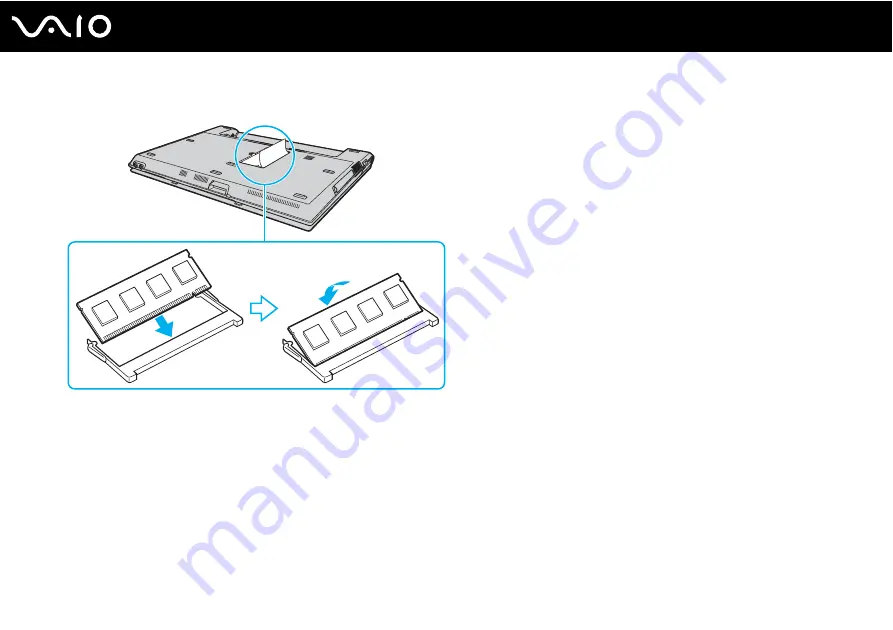
145
Upgrading Your VAIO Computer
9
Slide the memory module into the memory module slot and push it in until it clicks into place.
!
Do not touch any other components on the motherboard.
Be sure to insert the connector edge of the memory module into the slot while aligning the notch on the module with the small projection in the open
slot.
10 Replace the memory module compartment cover.
11 Tighten the screw on the bottom of the computer.
12 Reinstall the battery pack and turn on the computer.
















































