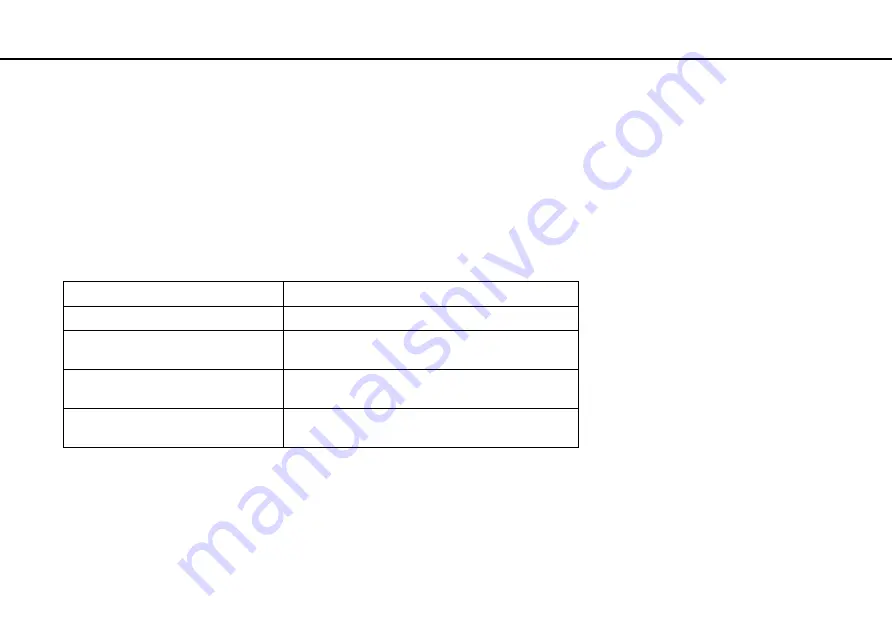
22
Getting Started >
Using the Battery Pack
Charging the Battery Pack
The battery pack supplied with your computer is not fully charged at the time of delivery.
To charge the battery pack
1
Install the battery pack.
2
Connect the computer to a power source with the AC adapter.
The charge indicator light turns on while the battery pack is charging. When the battery pack charges close to the
maximum charge level you selected with the battery charge functions, the charge indicator turns off. To select your desired
maximum charge level, see
Using the Battery Charge Functions
.
!
Charge the battery pack as described in this manual from your first battery charge.
Charge indicator status
Meaning
Lit in orange
The battery pack is charging.
Blinks along with the green power
indicator
The battery pack is running out of power. (Normal
mode)
Blinks along with the orange power
indicator
The battery pack is running out of power. (Sleep mode)
Blinks fast in orange
A battery error has occurred due to a failed battery
pack or an unlocked battery pack.
















































